학교가자.com
[13] 구글 그룹스 본문
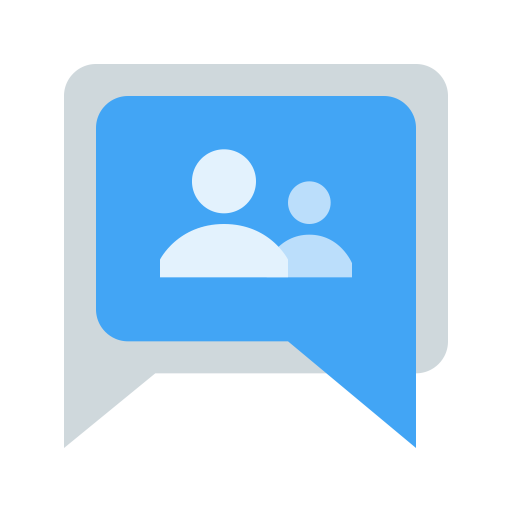
구글 그룹스는 온라인 포럼 및 이메일 기반 그룹입니다.
다른 포털 사이트의 카페와 비슷한 성격을 갖고 있습니다.
구글 그룹스에서 중요한 특징은 그룹의 대표 이메일 주소를 만들 수 있다는 점입니다.
이 이메일 주소로 이메일을 보내면, 그룹에 속한 모든 구성원에게 이메일을 전송할 수 있습니다.
활용 방안
- 여러 명에게 이메일로 공지 사항을 보낼 때
- 여러 명을 한 번에 화상 회의에 초대할 때
- 여러 명과 한 번에 구글 드라이브, 구글 문서 도구 등을 공유할 때
그럼 구글 그룹스 들어가기, 그룹 만들기, 그룹 이메일 추가 설정하기에 대해 알아보겠습니다.
(1) 구글 그룹스 들어가기
검색해서 들어가기

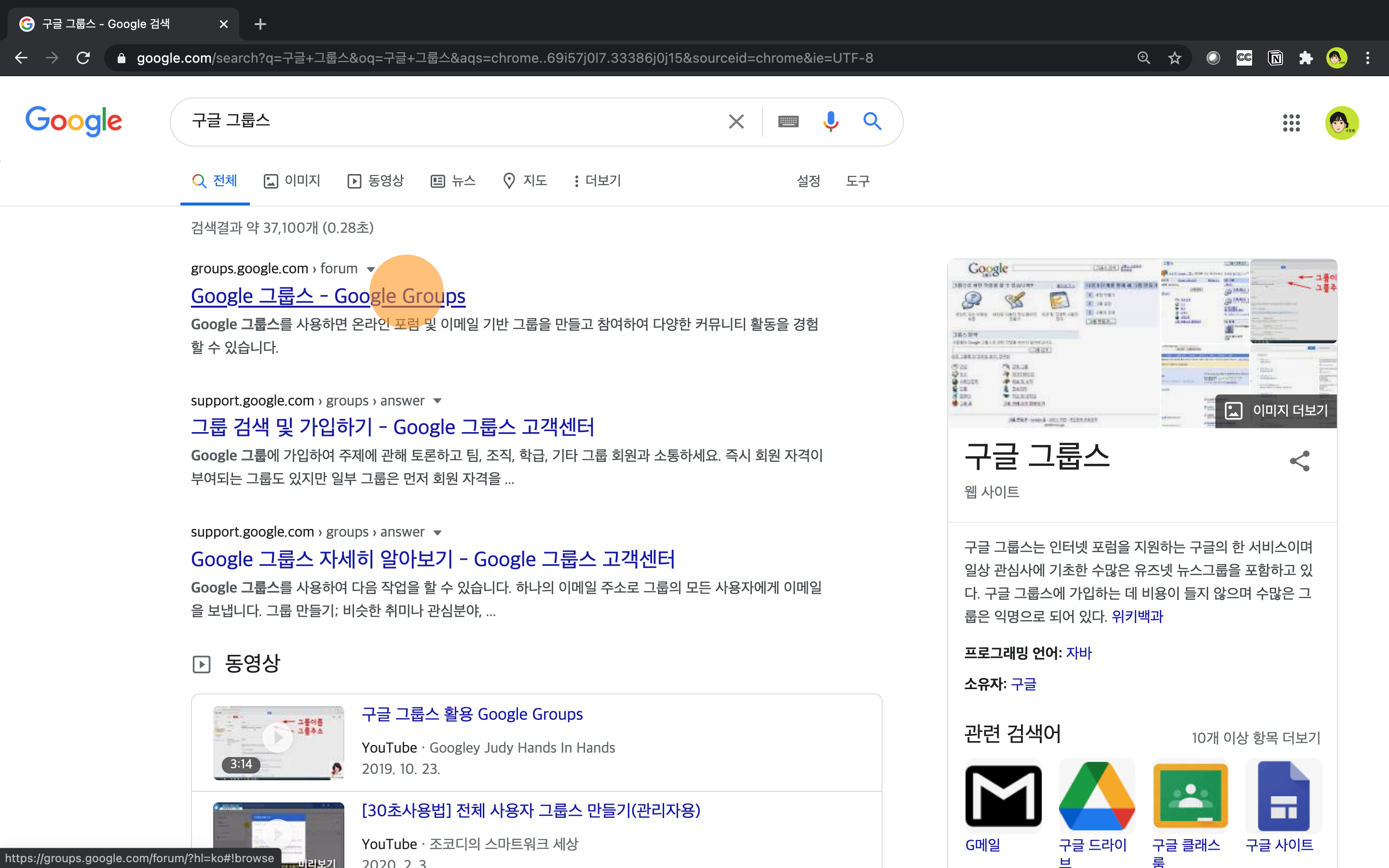
먼저 구글 그룹스에 들어가기 위해 검색창에 '구글 그룹스'를 적고 검색 버튼을 누릅니다.
이어 첫 번째 주소(groups.google.com/my-groups)로 들어갑니다.
검색창에 직접 치기
검색창에 URL을 직접 입력합니다. (groups.google.com/)
크롬 홈 화면에서 들어가기
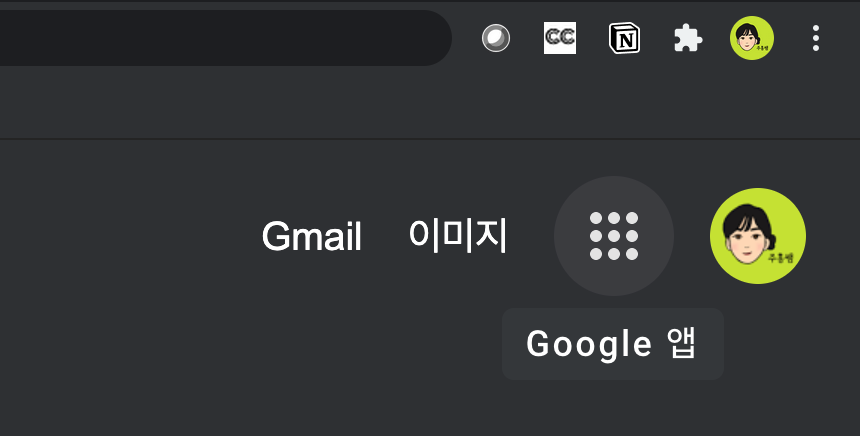
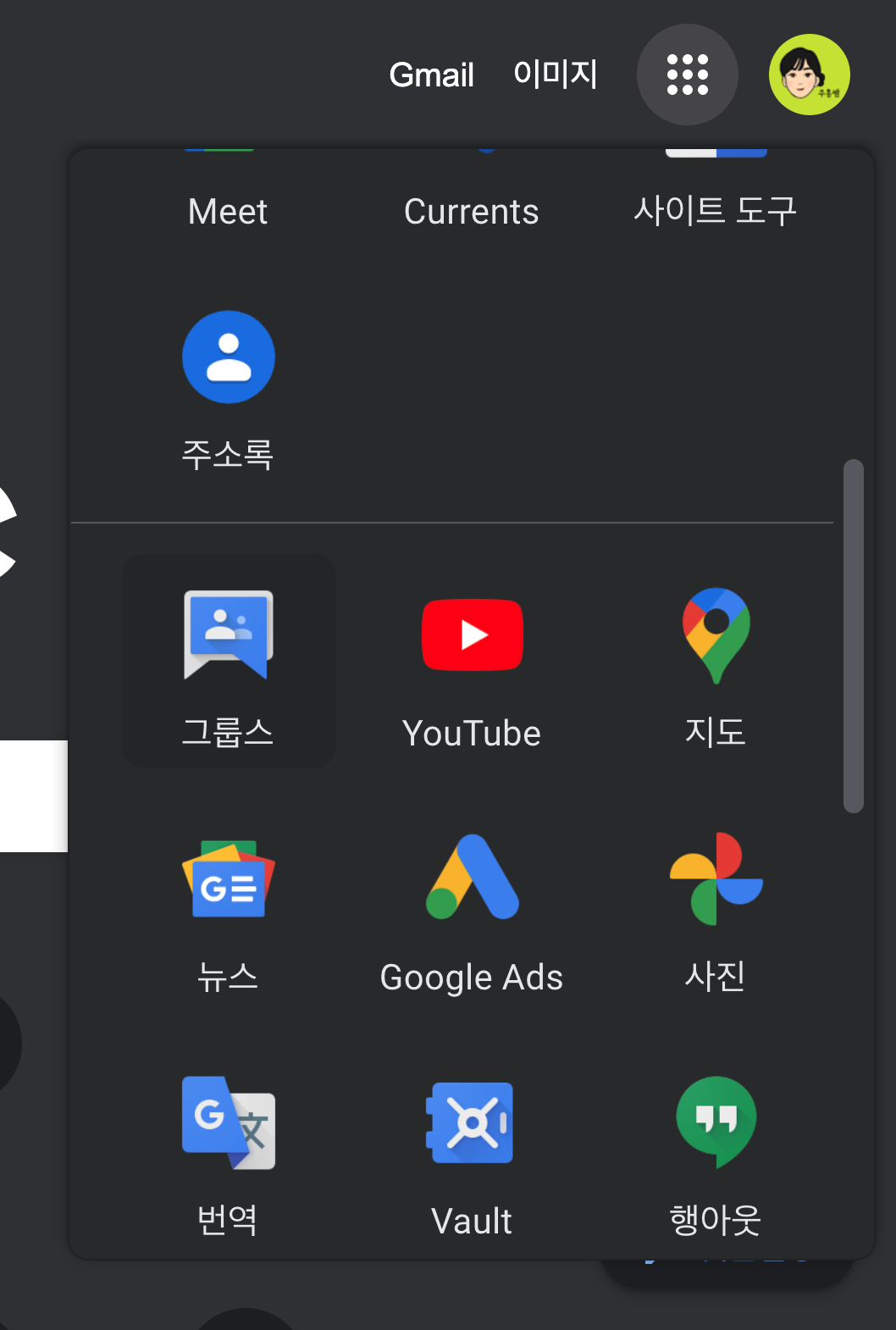
크롬을 사용하고 있다면, 오른쪽 상단에 '이미지'와 프로필 사진 사이의 점 9개 버튼을 클릭합니다. 뜬 창에서 그룹스를 클릭합니다.
이동 후에는 다음과 같은 화면이 나타날 것입니다.
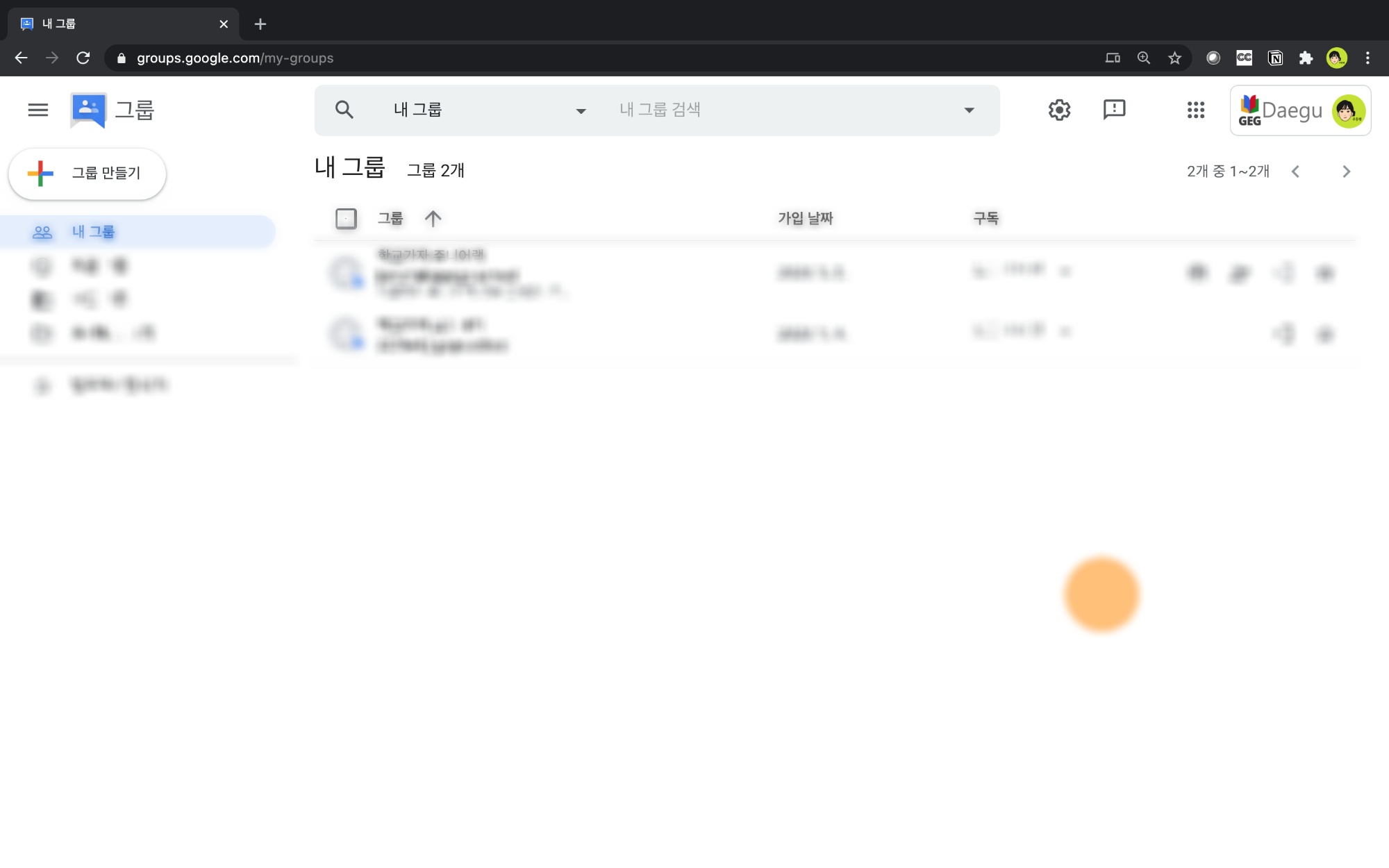
이제 구글 그룹스를 시작해볼까요?:)
(2) 구글 그룹스 만들기
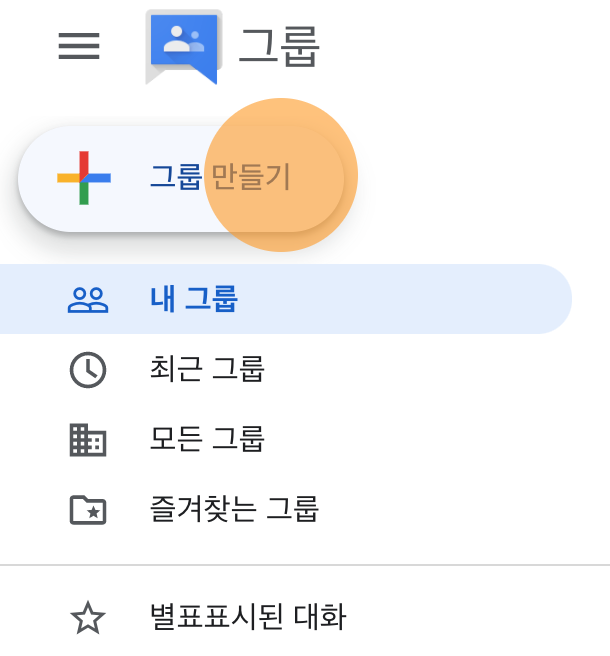
왼쪽 그룹 목록 맨 위의 + 그룹 만들기 버튼을 누릅니다.
총 3단계로 진행됩니다.
1단계
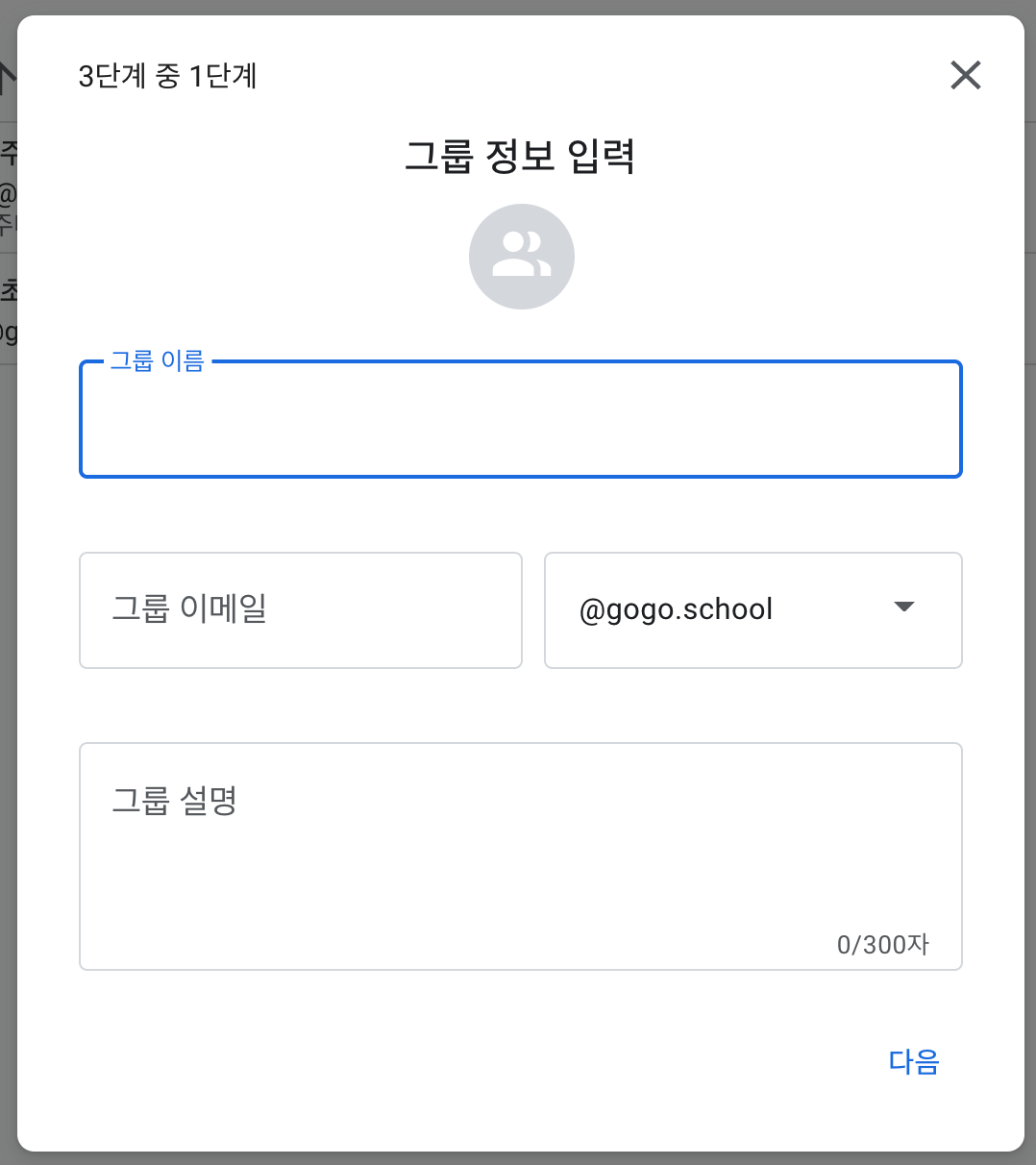
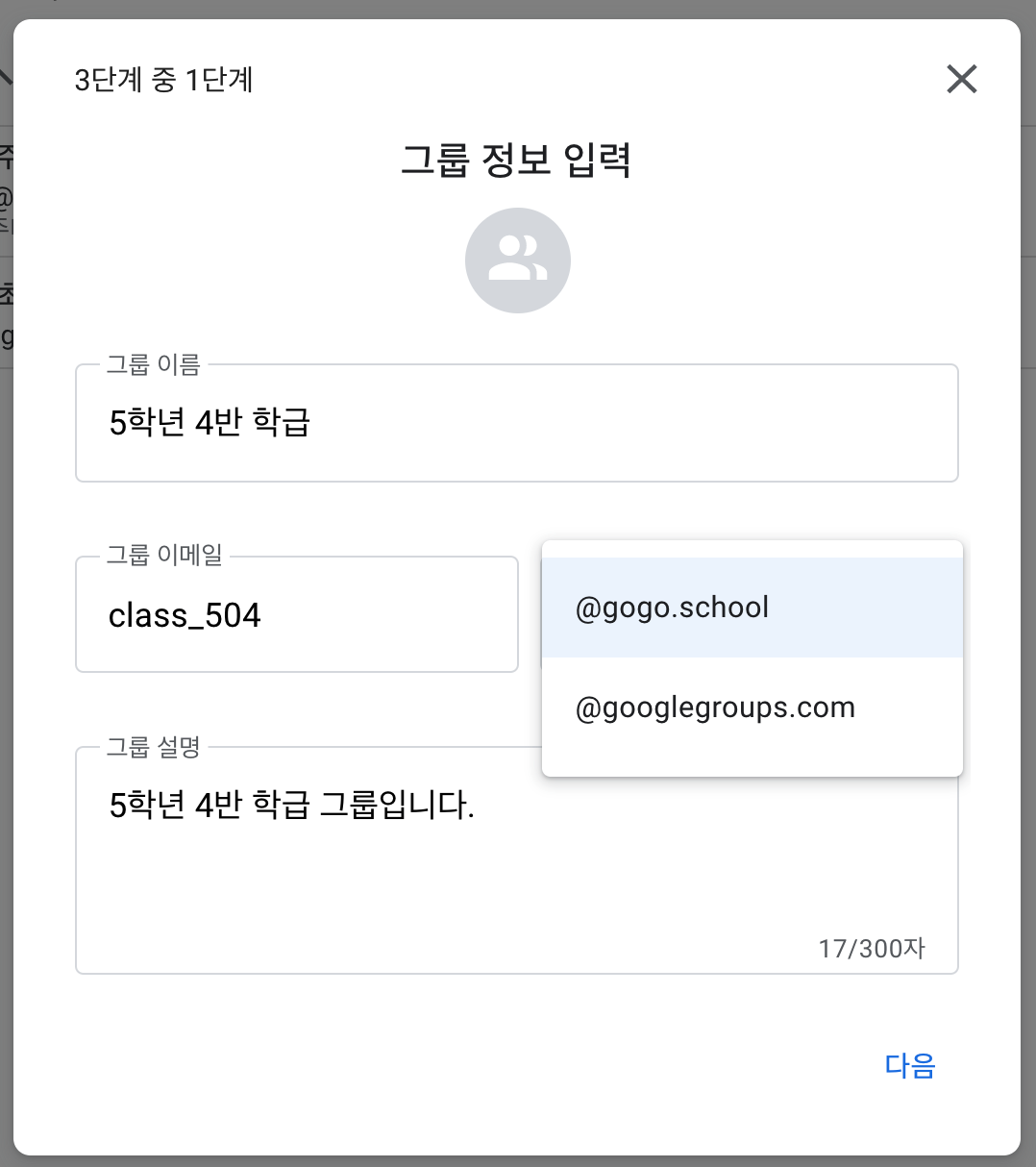
- 그룹 이름: 한글, 영어 상관없이 입력합니다.
- 그룹 이메일: 그룹의 대표 이메일 주소입니다.
숫자, 영어, _ , - 만을 이용하여 정합니다. @ 뒤의 부분의 경우, G Suite 계정인 경우 조직의 맞춤 도메인 또는 @googlegroups.com 으로 만들 수 있고, 일반 계정인 경우 @googlegroups.com 으로만 만들 수 있습니다. - 그룹 설명: 그룹에 대한 설명입니다.
입력을 마무리한 후 다음 버튼을 누릅니다.
2단계
개인 정보 보호 설정을 합니다.
이 단계만 구글 일반 계정으로 그룹을 만들 경우와 G Suite 계정으로 만들 경우가 다르기 때문에 각각의 경우를 살펴보겠습니다.
구글 일반 계정인 경우
- 그룹을 검색할 수 있는 사용자
- 그룹 회원: 일반 대상에게는 공개되지 않아, 그룹에 가입해야 해당 그룹을 검색할 수 있습니다.
- 웹의 모든 사용자: 누구든지 해당 그룹을 검색하여 찾을 수 있습니다. - 그룹에 가입할 수 있는 사용자
- 초대된 사용자만
- 누구나 요청할 수 있음: 누구나 가입을 요청할 수는 있습니다. 그렇지만 공유 권한을 가진 사용자가 허락해주어야 가입됩니다.
- 누구나 가입할 수 있음 - 대화를 볼 수 있는 사용자
- 그룹 소유자
- 그룹 관리자
- 그룹 회원
- 웹의 모든 사용자: '그룹을 검색할 수 있는 사용자'가 '웹의 모든 사용자'로 설정되어 있어야 활성화됩니다. - 게시할 수 있는 사용자
- 그룹 소유자
- 그룹 관리자
- 그룹 회원
- 웹의 모든 사용자: 위와 마찬가지로, '그룹을 검색할 수 있는 사용자'가 '웹의 모든 사용자'로 설정되어 있어야 활성화됩니다. - 회원을 볼 수 있는 사용자
- 그룹 소유자
- 그룹 관리자
- 그룹 회원
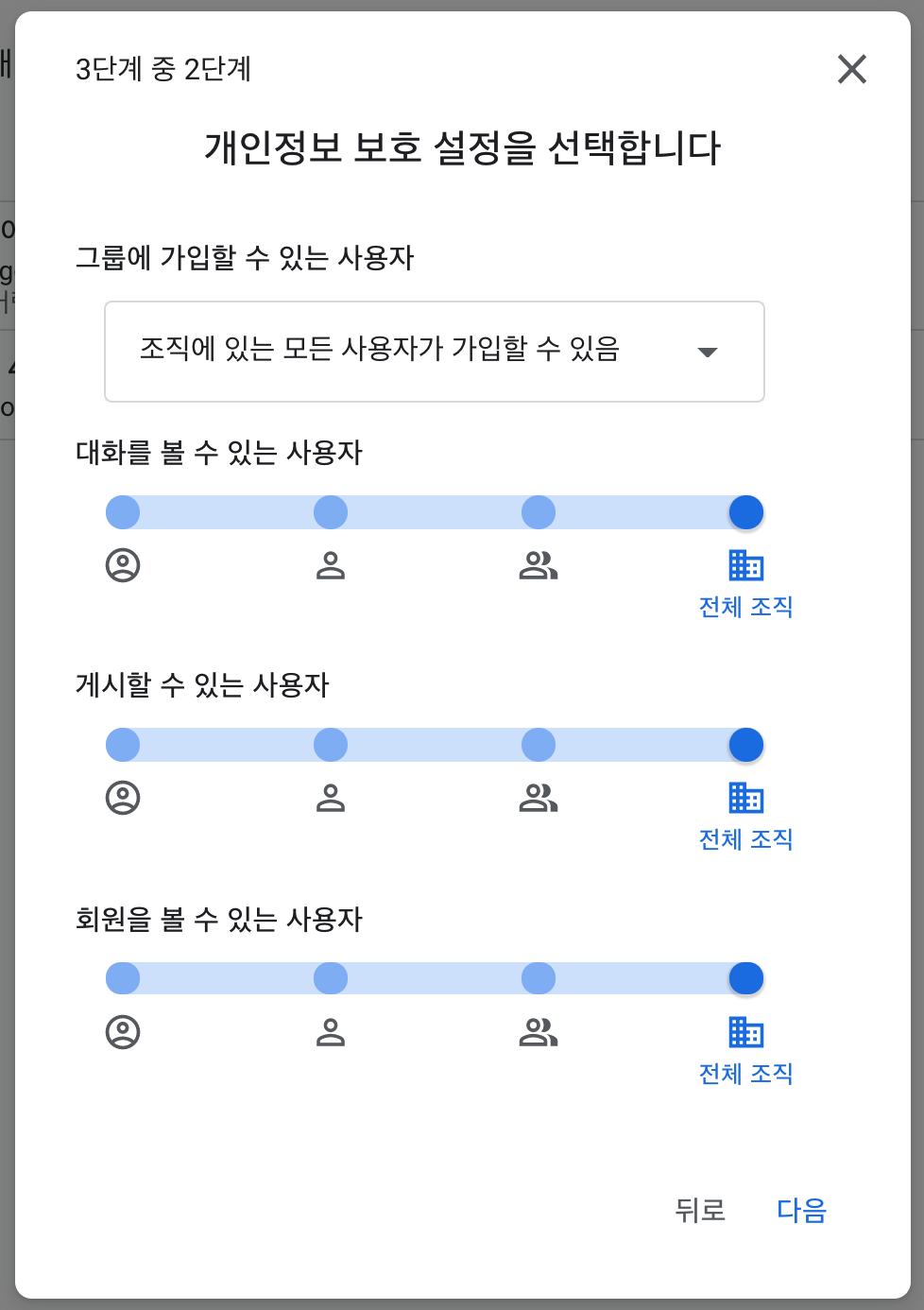
G Suite 계정인 경우
- 그룹에 가입할 수 있는 사용자: 가본적으로 조직의 구성원들의 대상으로 합니다.
- 초대된 사용자만
- 조직 내 모든 사용자가 요청 가능
- 조직에 있는 모든 사용자가 가입할 수 있음 - 대화를 볼 수 있는 사용자
- 그룹 소유자
- 그룹 관리자
- 그룹 회원
- 전체 조직 - 게시할 수 있는 사용자
- 그룹 소유자
- 그룹 관리자
- 그룹 회원
- 전체 조직 - 회원을 볼 수 있는 사용자
- 그룹 소유자
- 그룹 관리자
- 그룹 회원
- 전체 조직
설정을 마무리한 후 다음 버튼을 누릅니다.
3단계
하단의 '회원 직접 추가' 옆의 버튼을 활성화 여부에 따라 두 경우로 나뉩니다.
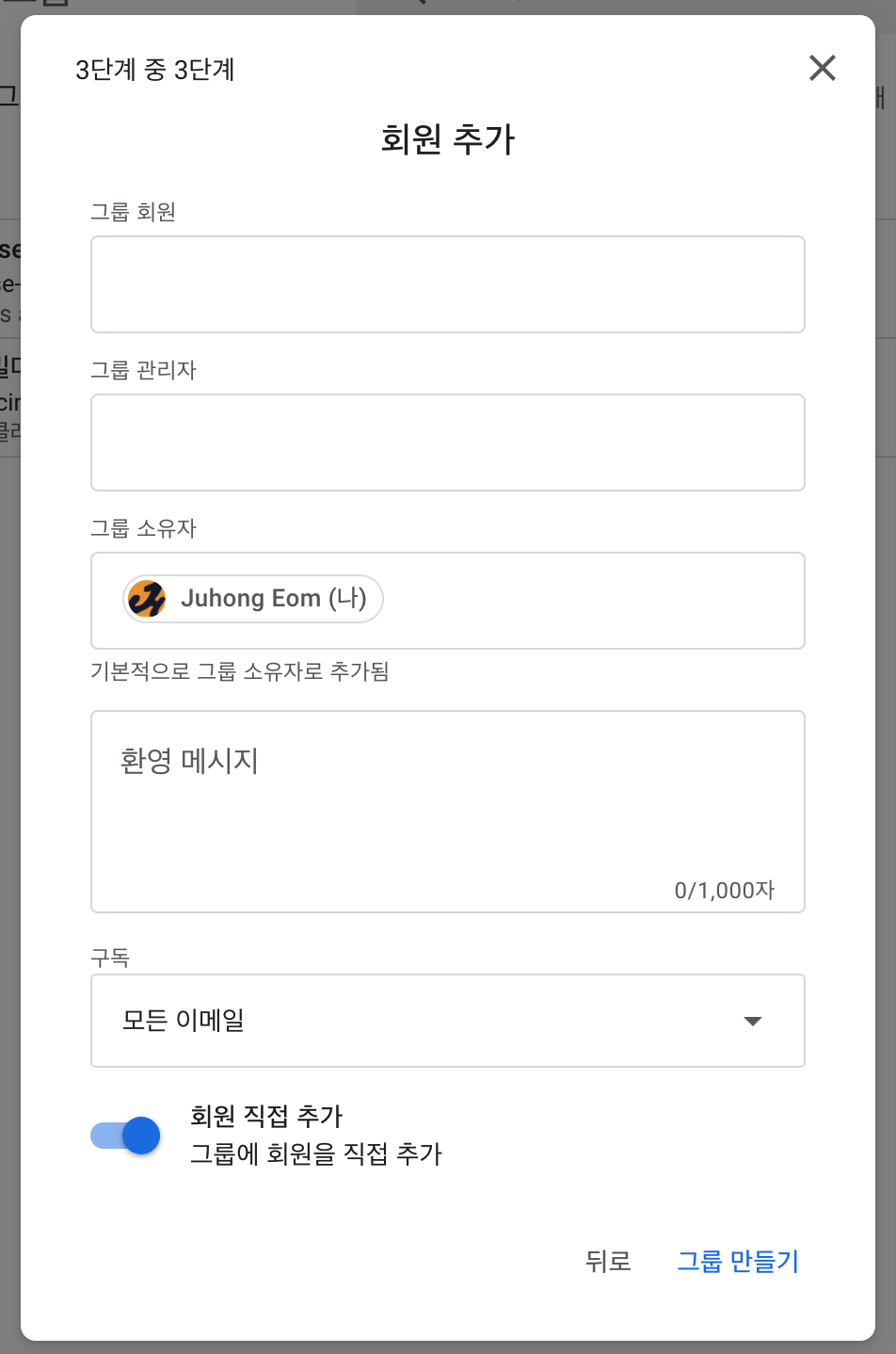
버튼을 켰을 경우
해당 역할을 맡을 사람의 이메일 주소를 입력하여 직접 추가합니다.
- 그룹 회원: 그룹의 일반적인 구성원입니다.
- 그룹 관리자: 그룹 삭제, 회원 역할 변경(다른 회원을 소유자로 지정, 소유자 역할을 관리자 또는 회원으로만)의 역할을 합니다.
- 그룹 소유자: 그룹 삭제, 그룹에게 메시지 보내기, 그룹 회원 추가 또는 삭제, 회원 역할 변경(모두), 그룹 설정 변경, 그룹 멤버십 및 메시지 보내기의 역할을 합니다.
- 환영 메시지: 입력한 모든 이메일 주소로 환영 메시지를 보냅니다. '
- 구독: 이 부분은 구글 그룹스의 게시판 기능을 사용할 때와 관련 있습니다.
- 모든 이메일: 그룹에 게시되는 모든 메시지가 개별 이메일로 전송됩니다.
- 알림 이메일: 최대 150개의 메시지를 1개의 이메일로 요약하여 매일 전송합니다.
- 일일 요약 이메일: 최대 25개의 전체 메시지를 1개의 이메일로 요약하여 매일 전송합니다.
- 이메일 수신 안함: 그룹의 메시지가 전송되지 않습니다.
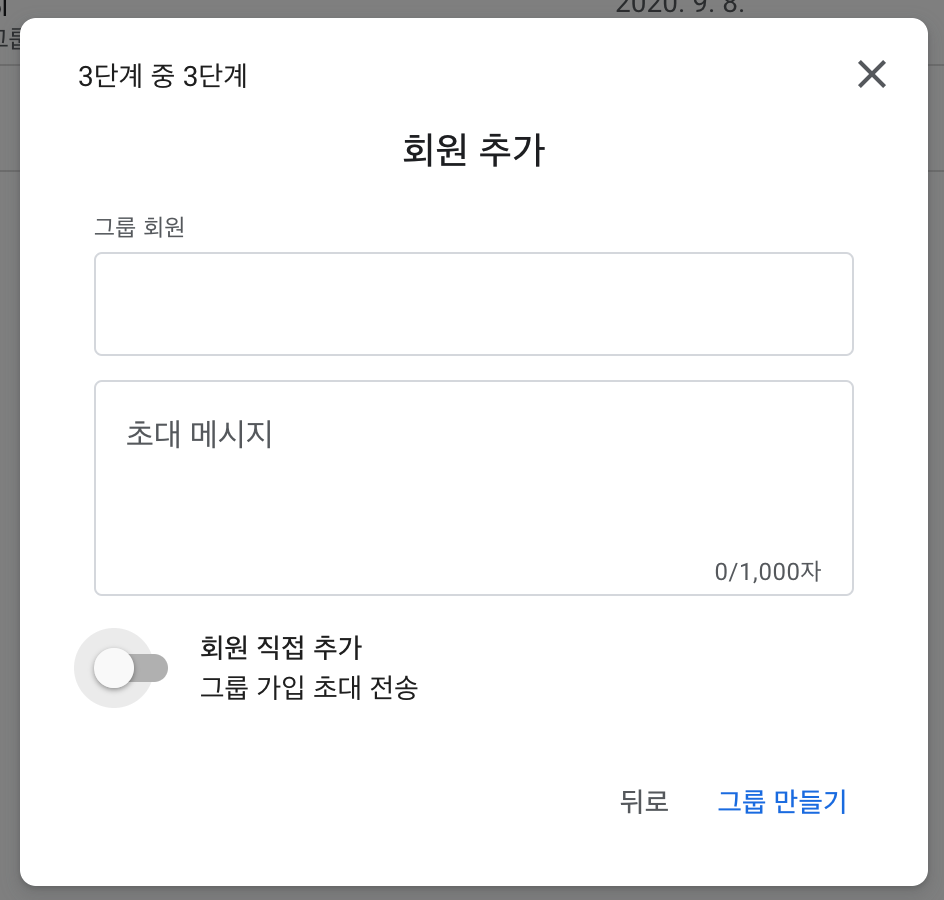
버튼을 껐을 경우
- 그룹 회원: 회원, 관리자, 소유자의 역할에 상관없이 그룹의 구성원의 이메일 주소를 적습니다.
- 초대 메시지
설정을 마무리한 후 다음 버튼을 누릅니다.
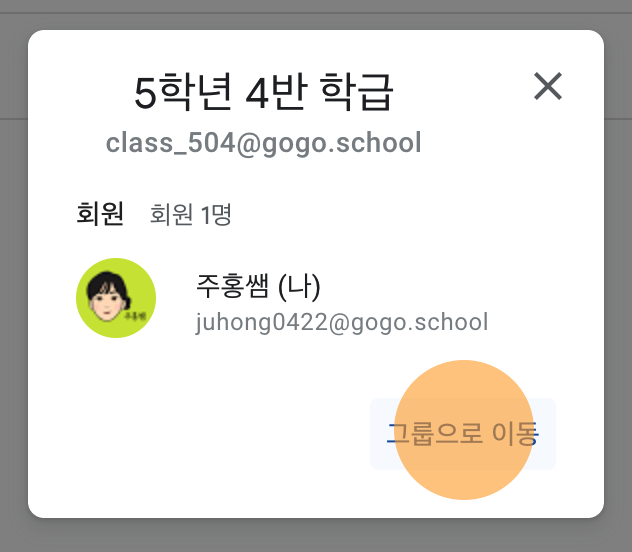
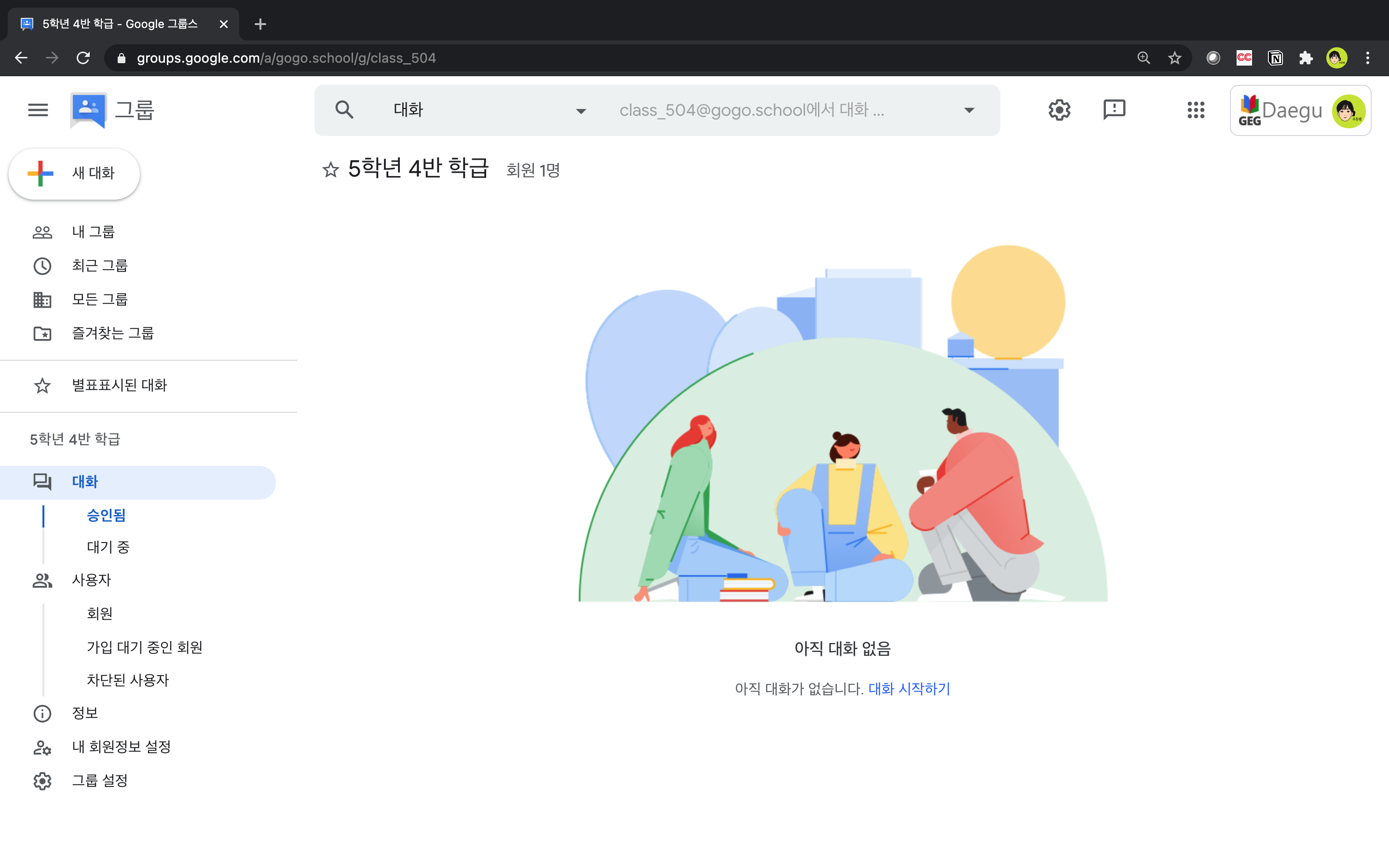
그럼 오른쪽과 같은 창이 뜹니다.
여기서 그룹으로 이동 버튼을 누르면 해당 그룹으로 이동할 수 있습니다.
(3) 그룹 이메일 추가 설정하기

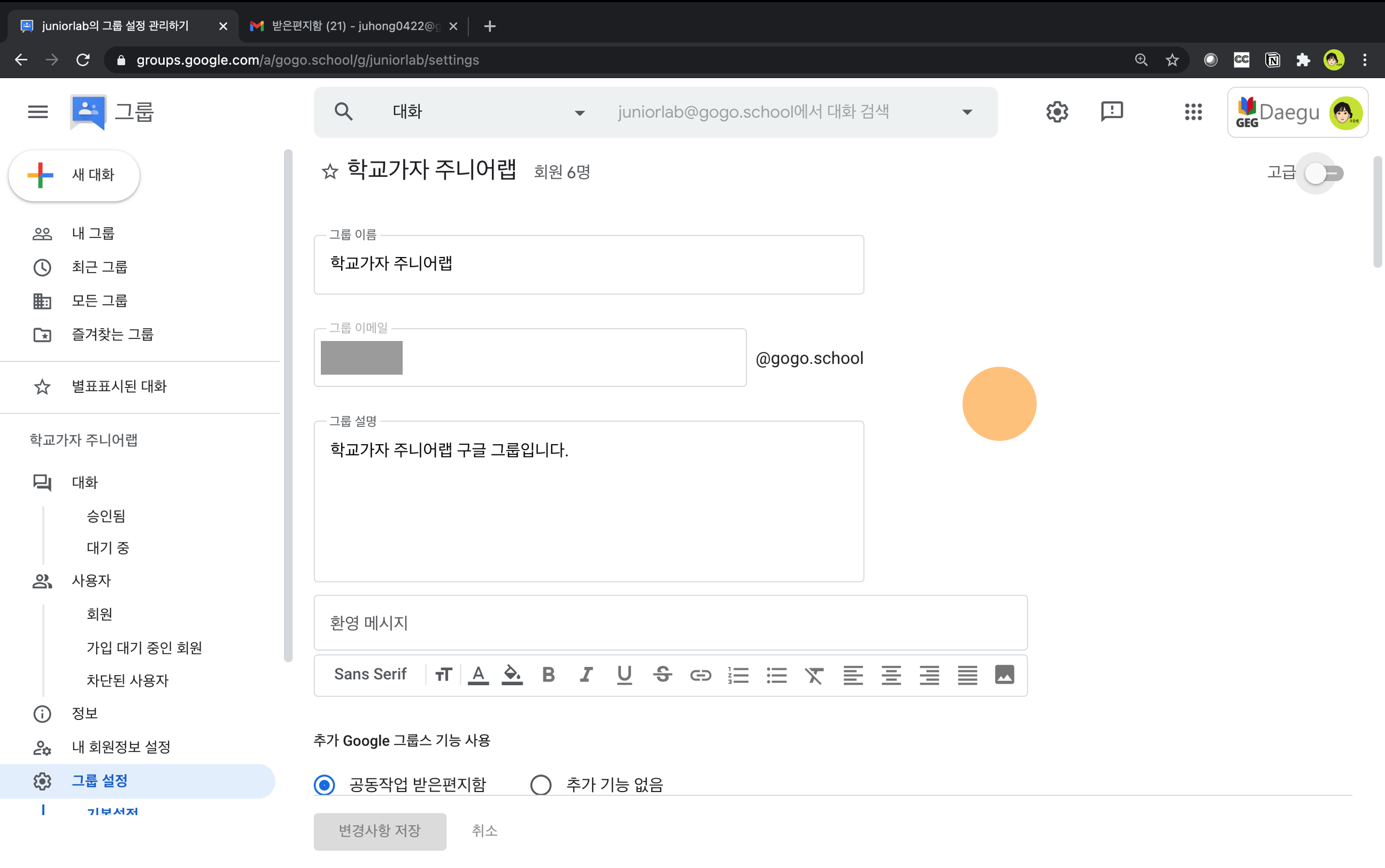
내 그룹 홈 화면에서 각 그룹 이름 오른쪽에 있는 톱니바퀴 모양 설정 버튼을 누릅니다.
여러 명에게 이메일을 동시에 보낼 때 많이 활용하기 때문에, 이메일 옵션을 조금 더 살펴보겠습니다.
이메일 옵션
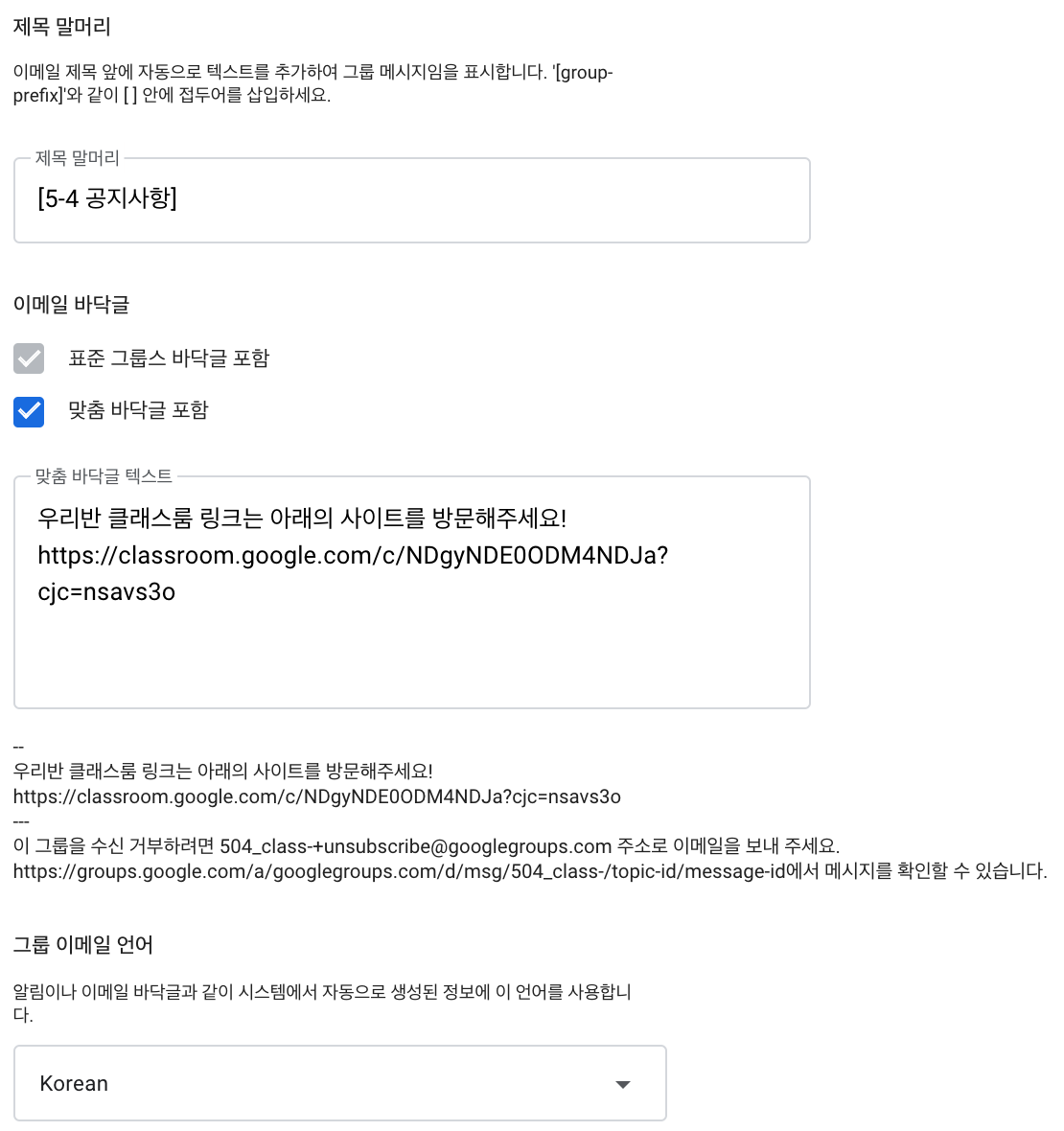
- 제목 말머리: 제목의 앞 부분입니다.
- 이메일 바닥글
- 표준 그룹스 바닥글: '이 그룹을 수신 거부하려면~' 부분입니다.
- 맞춤 바닥글 포함: 맞춤 바닥글 텍스트 안에 적은 글씨가 보입니다. 표준 그룹스 바닥글 윗 부분에 나타납니다. - 그룹 이메일 언어: 그룹 이메일의 언어입니다.
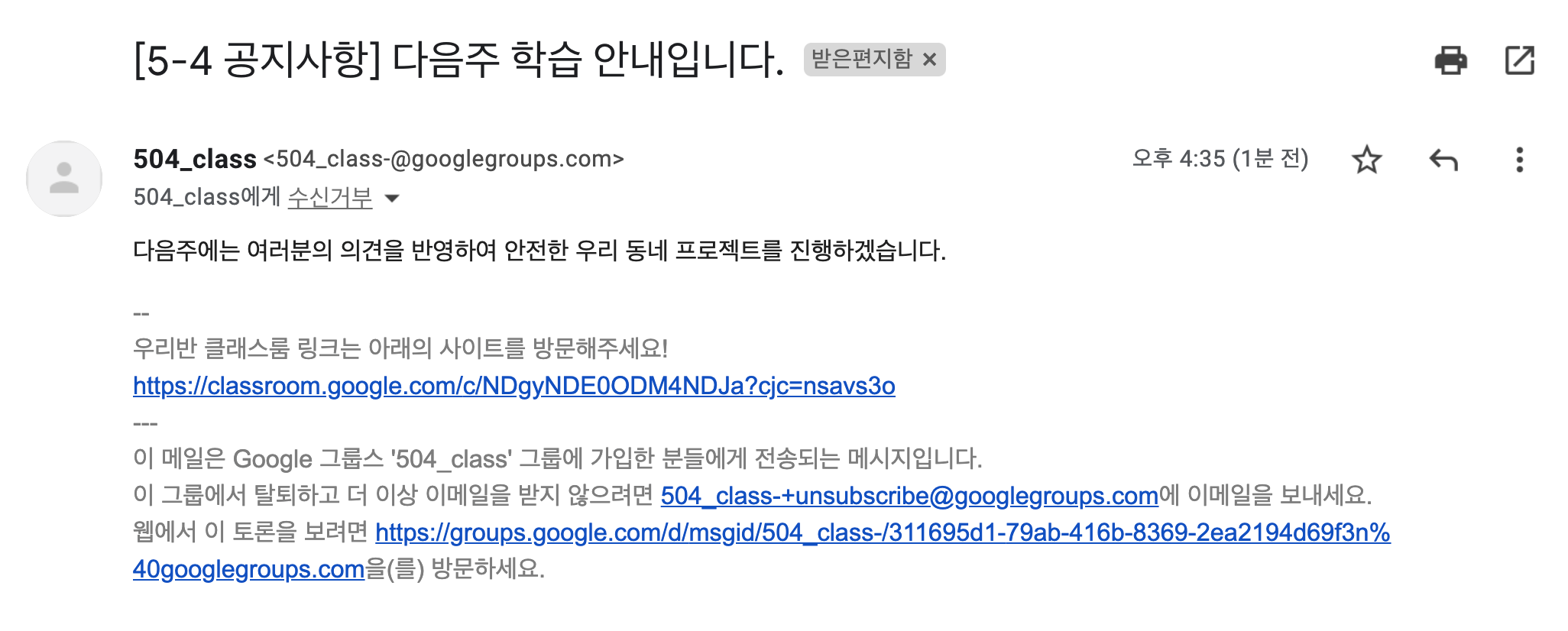
위의 사항을 적용시켜 메시지를 쓰면 다음과 같이 나타납니다.

G Suite 계정인 경우, 위와 같이 해당 대표 이메일 주소에 대한 수신 이메일 메시지에 자동으로 응답하는 메시지를 설정할 수 있습니다.
이 글은 아래의 파일을 다운로드하여 pdf형태로도 보실 수 있습니다.
drive.google.com/file/d/1OoZk8RlAmOuLDn1BiApdgKMOE5ShCcVY/view?usp=sharing
구글그룹스사용방법_학교가자TECH부트캠프
drive.google.com
이 글을 담은 구글 문서입니다.
구글그룹스사용방법_학교가자TECH부트캠프
구글 그룹스는 온라인 포럼 및 이메일 기반 그룹입니다. 다른 포털 사이트의 카페와 비슷한 성격을 갖고 있습니다. 구글 그룹스에서 중요한 특징은 그룹의 대표 이메일 주소를 만들 수 있다
docs.google.com
구글 그룹스 사용 방법에 대해 더 궁금한 점이 있다면 본 포스팅(hakgyogaja.tistory.com/70) 이나 위의 구글 문서에 댓글로 달아주세요!
감사합니다.
'학교가자 콘텐츠 > TECH 부트캠프' 카테고리의 다른 글
| [AI 활용 교육] AI 교육 활용 플랫폼과 프로그램 2 (0) | 2020.11.27 |
|---|---|
| [AI 활용 교육] AI 교육 활용 플랫폼과 프로그램 1 (2) | 2020.11.21 |
| [12] 지메일 (0) | 2020.11.14 |
| [11] 구글 캘린더 (3) | 2020.11.10 |
| [10] 구글 미트 (0) | 2020.11.06 |




