학교가자.com
[4] 구글 설문지(2) - 설문지 추가 설정, 공유하기, 응답보기, 사용 팁(2022.6.16 업데이트) 본문
[4] 구글 설문지(2) - 설문지 추가 설정, 공유하기, 응답보기, 사용 팁(2022.6.16 업데이트)
FermeH 2020. 10. 15. 23:20
구글 설문지는 교사가 질문들을 제시하고, 학생이 각자 자신의 응답을 작성하여 제출하는 학생 참여형 플랫폼입니다.
학교가자닷컴의 콘텐츠에서 패들렛과 투톱으로 많이 쓰이는 플랫폼입니다.
구글 도구이기 때문에 구글 계정으로 로그인해야 생성 및 참여할 수 있습니다.
(교사와 학생 모두 구글 계정이 있어야 합니다)
패들렛 등 다른 도구와 비교하여 두드러지는 특징은 다음과 같습니다.
특징
- 응답 결과가 자동으로 구글 시트(엑셀 형식)로 정리 및 저장된다는 점
- 학생들이 서로의 응답을 보거나 볼 수 없게 설정할 수 있다는 점
- 문항을 페이지 단위로 구분하여 제시할 수 있다는 점
- 다양한 형태의 문항을 활용할 수 있다는 점
- 채점기능을 덧붙일 수 있다는 점
- 자동 저장된다는 점(구글 도구 공통)
활용 방안
- 학습 활동 중 학습지가 필요할 때
- 동영상 시청 등 학습 활동 후 이해 및 참여 정도를 확인할 때
- 퀴즈를 내어 학습 성취도를 점검할 때
- 학생들의 의견을 자세하게 조사하고 싶을 때
- 특정 프로젝트나 행사에 참여할 사람을 모집할 때
**학생들이 서로의 응답을 보고 피드백을 주고 받도록 하고 싶으면 구글 설문지보다는 패들렛 등의 플랫폼이 유용합니다.
양이 많아 두 부분으로 나누어 소개합니다.
1편에서는 구글 설문지로 들어가기, 설문지 만들기, 문항 추가 설정하기를 알아보겠습니다.
[4] 구글 설문지(1) - 들어가기, 설문지 만들기, 질문 설정하기
구글 설문지는 교사가 질문들을 제시하고, 학생이 각자 자신의 응답을 작성하여 제출하는 학생 참여형 플랫폼입니다. 학교가자닷컴의 콘텐츠에서 패들렛과 투톱으로 많이 쓰이는 플랫폼입니다
blog.gogo.school
2편에서는 설문지 추가 설정하기, 공유하기, 응답보기, 사용 팁에 대해 알아보겠습니다.
그럼 2편을 시작해보겠습니다!!
(4) 설문지 추가 설정하기

화면의 오른쪽 상단에 보면 버튼들이 있습니다.
이 버튼들을 활용하여 설문지의 설정을 바꿀 수 있습니다.
하나씩 살펴보겠습니다.
부가기능

구글 도구의 꽃은 부가기능이죠!
부가기능은 설문지를 더 유용하게 사용할 수 있도록 다른 사람들이 만들어 놓은 무료 기능입니다.
사용법

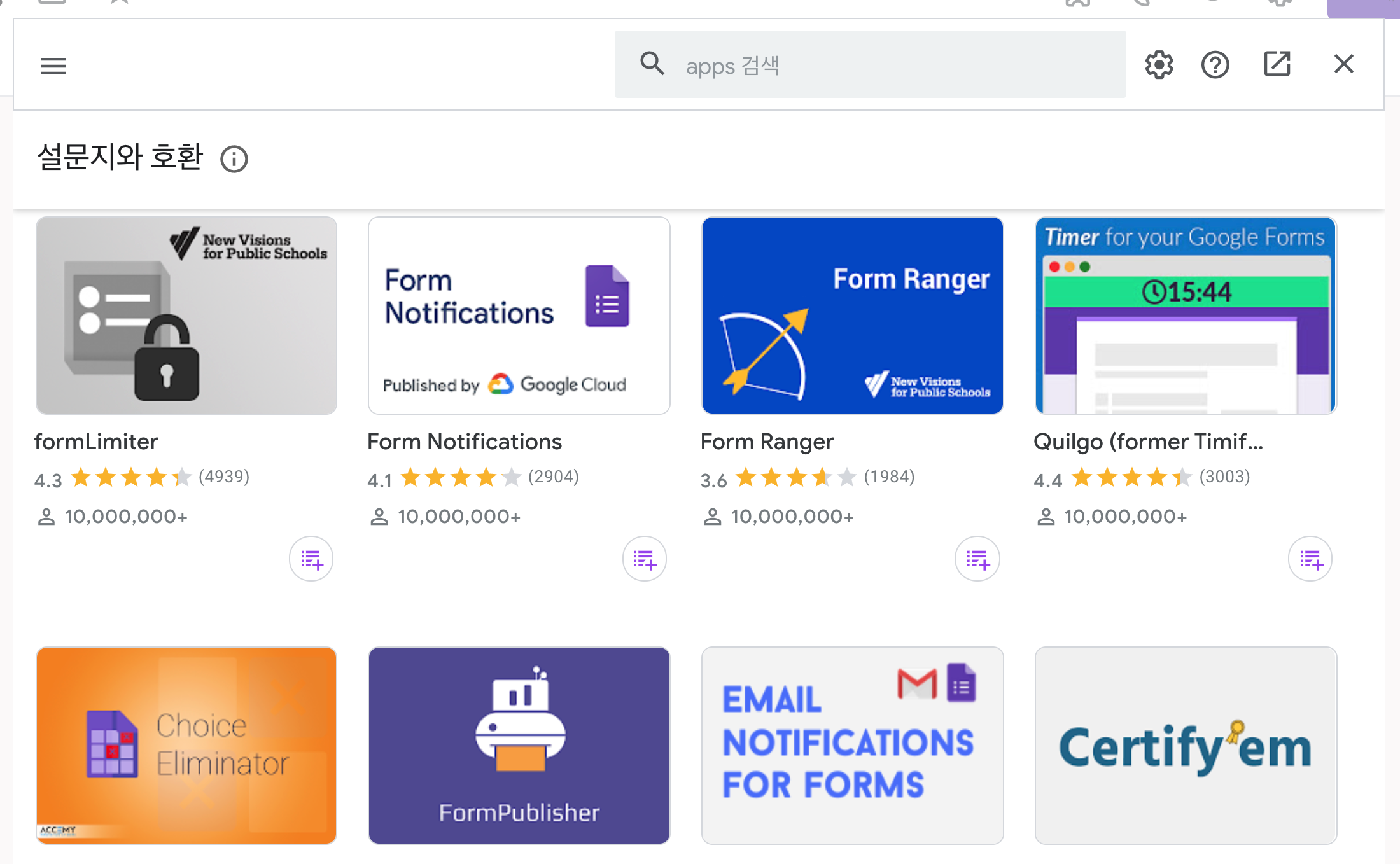
1) 부가기능 설치하기
- 점 3개 더보기 버튼을 클릭합니다.
- 부가기능을 클릭하여 여러가지 부가기능 중 하나를 누릅니다.
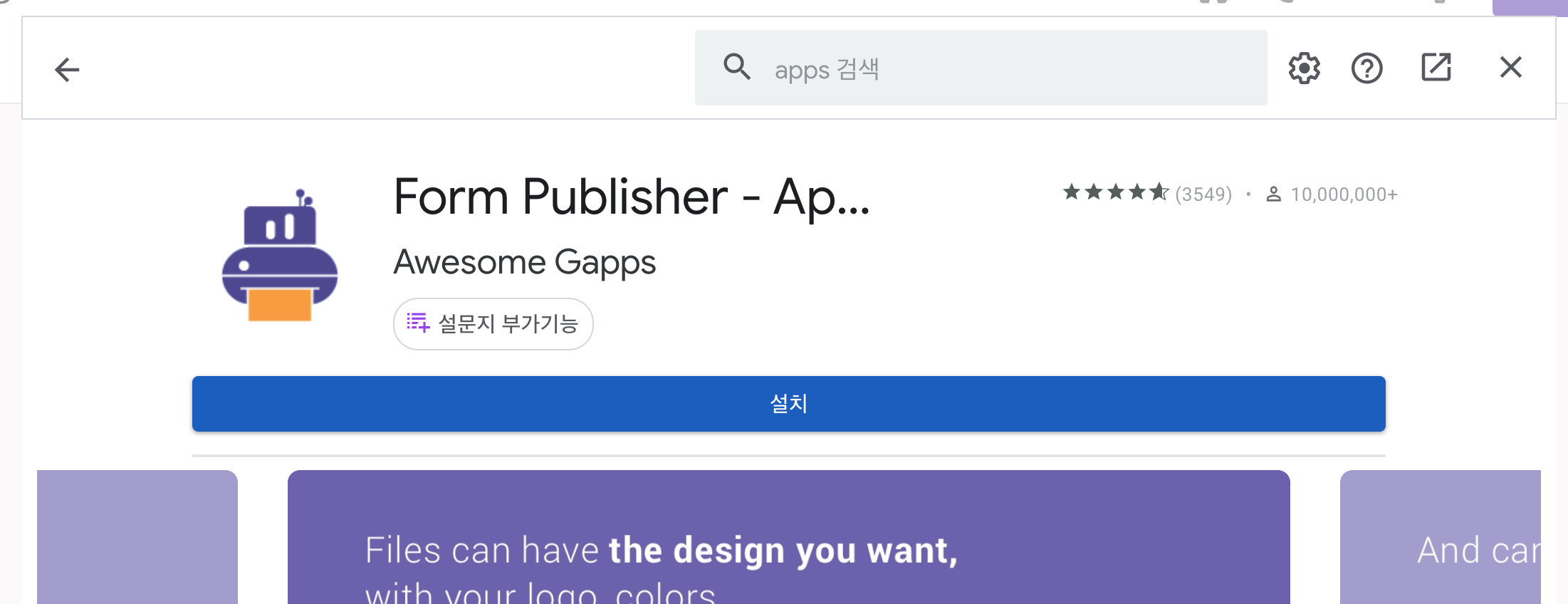
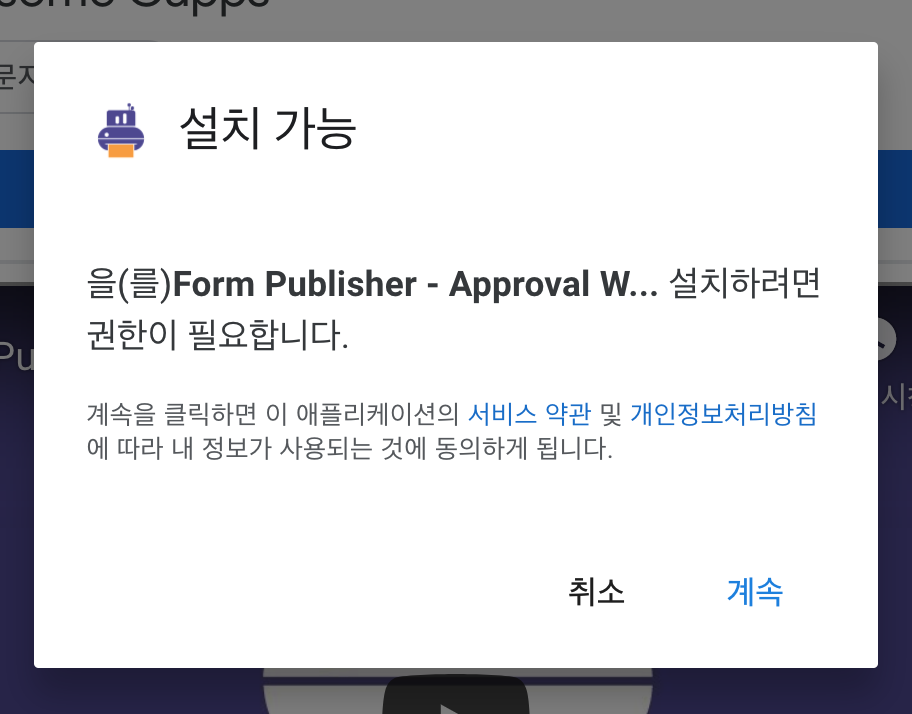
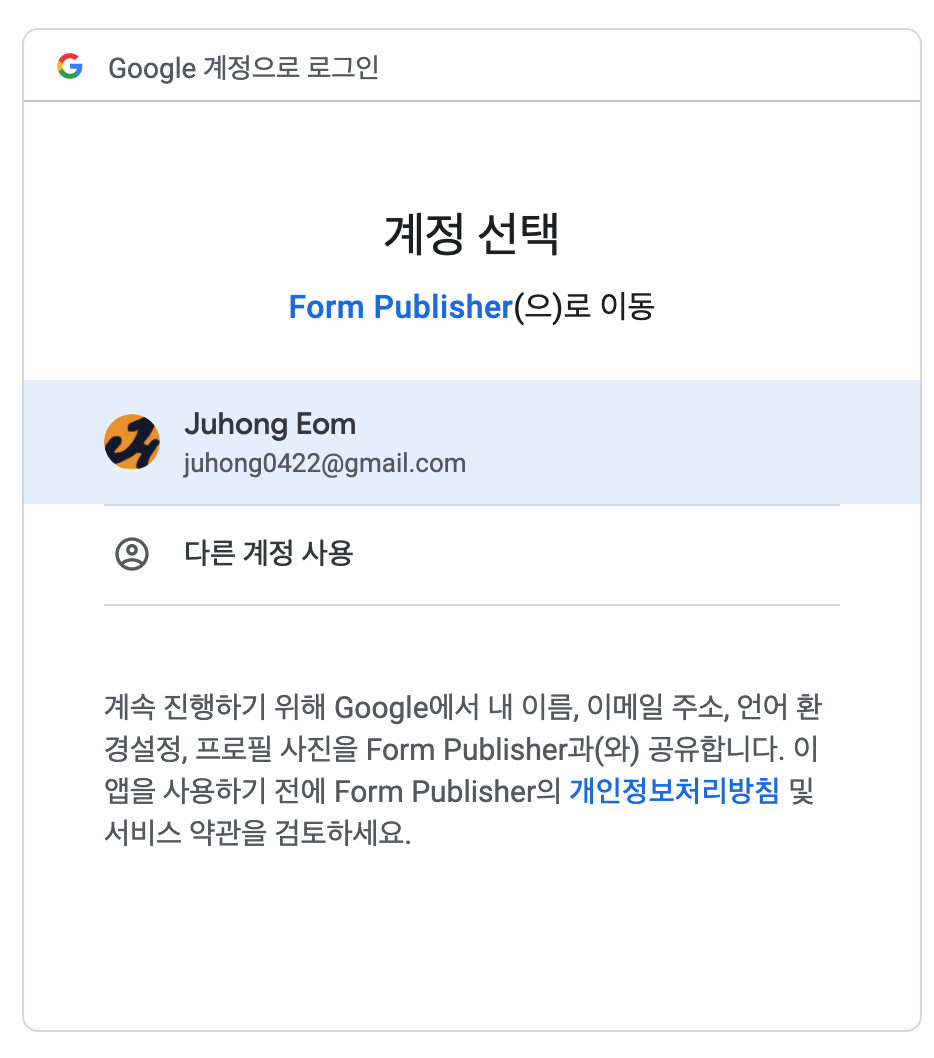
- 설치 버튼을 누르고, 창이 뜨면 계속 버튼을 누릅니다. 그리고 다운로드할 계정을 선택합니다. 이때의 계정을 설문지를 만드는 계정과 동일해야 합니다.
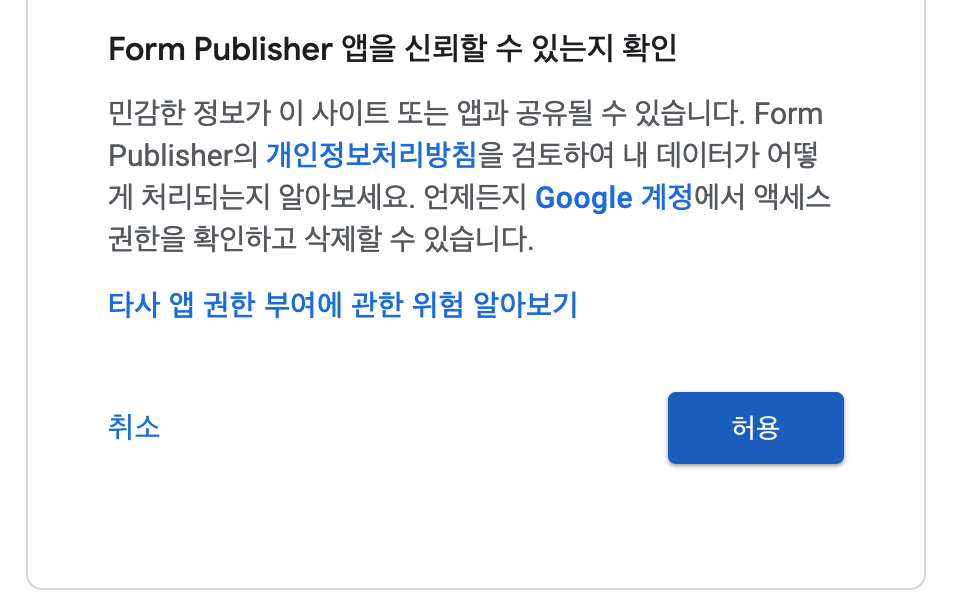
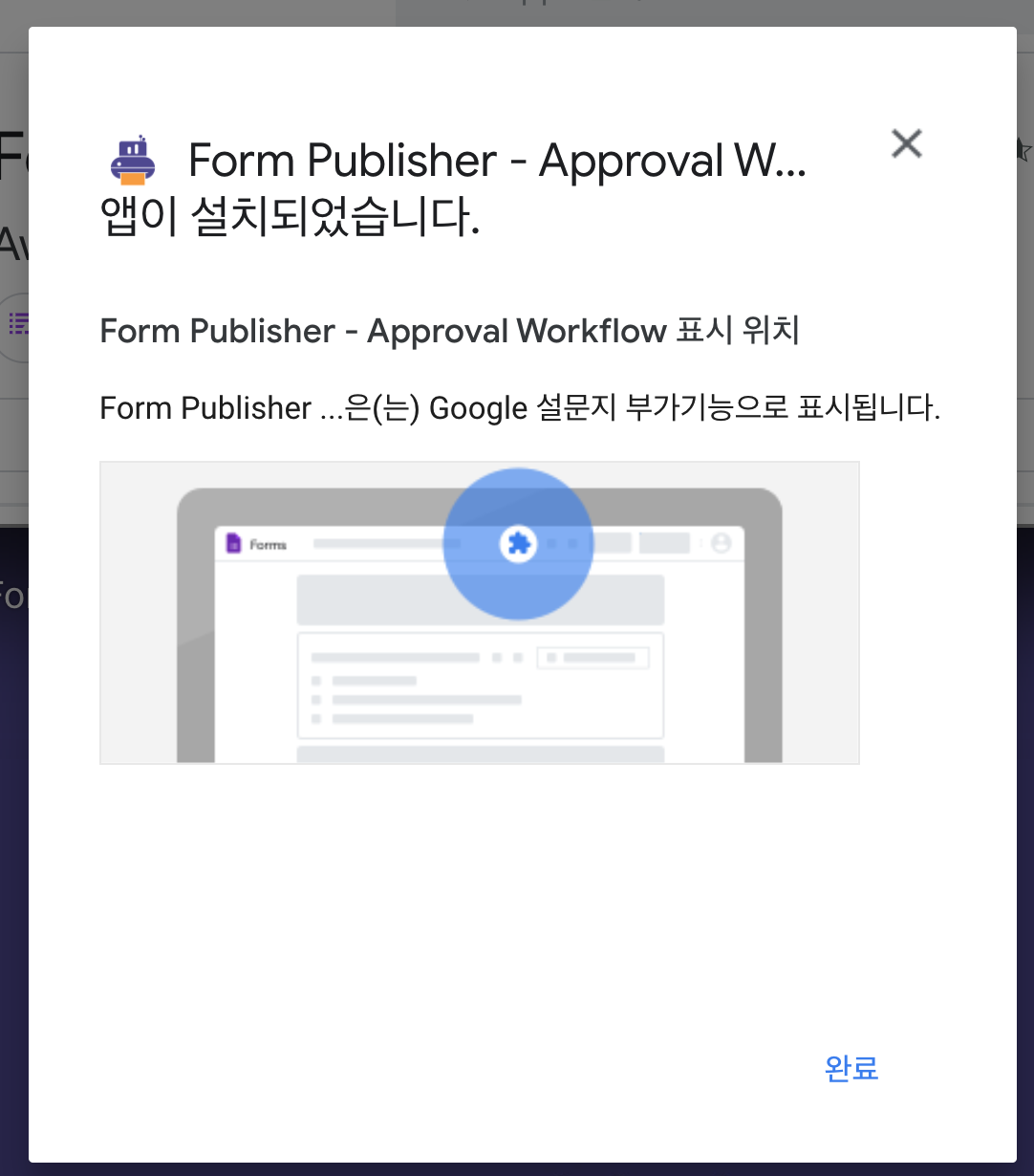
- 허용 버튼을 누릅니다. 설치가 끝나면 완료 버튼을 누릅니다.
2) 부가기능 활성화하기
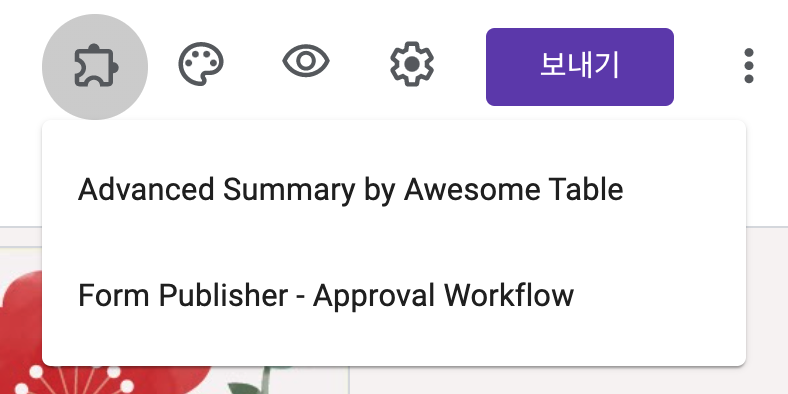
- 다시 설문지로 돌아와서 부가기능 버튼을 누르면, 해당 부가기능이 추가되어 있는 것을 확인할 수 있습니다.
- 해당 부가기능을 누르면 그 기능을 활성화할 수 있습니다.
테마 맞춤설정

이 기능을 설문지를 꾸미는 기능입니다. 한 번 눌러서 살펴보겠습니다.
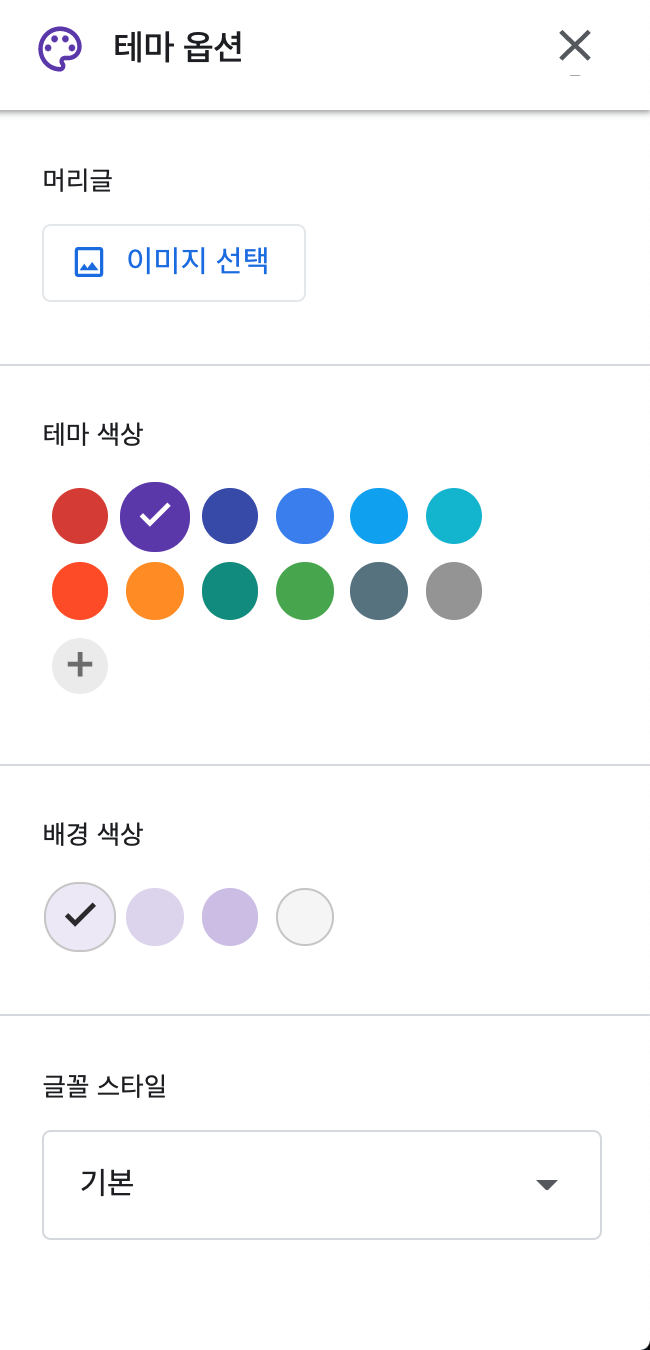
- 머리글: 특정 이미지를 설문지 제목 위에 추가할 수 있습니다.
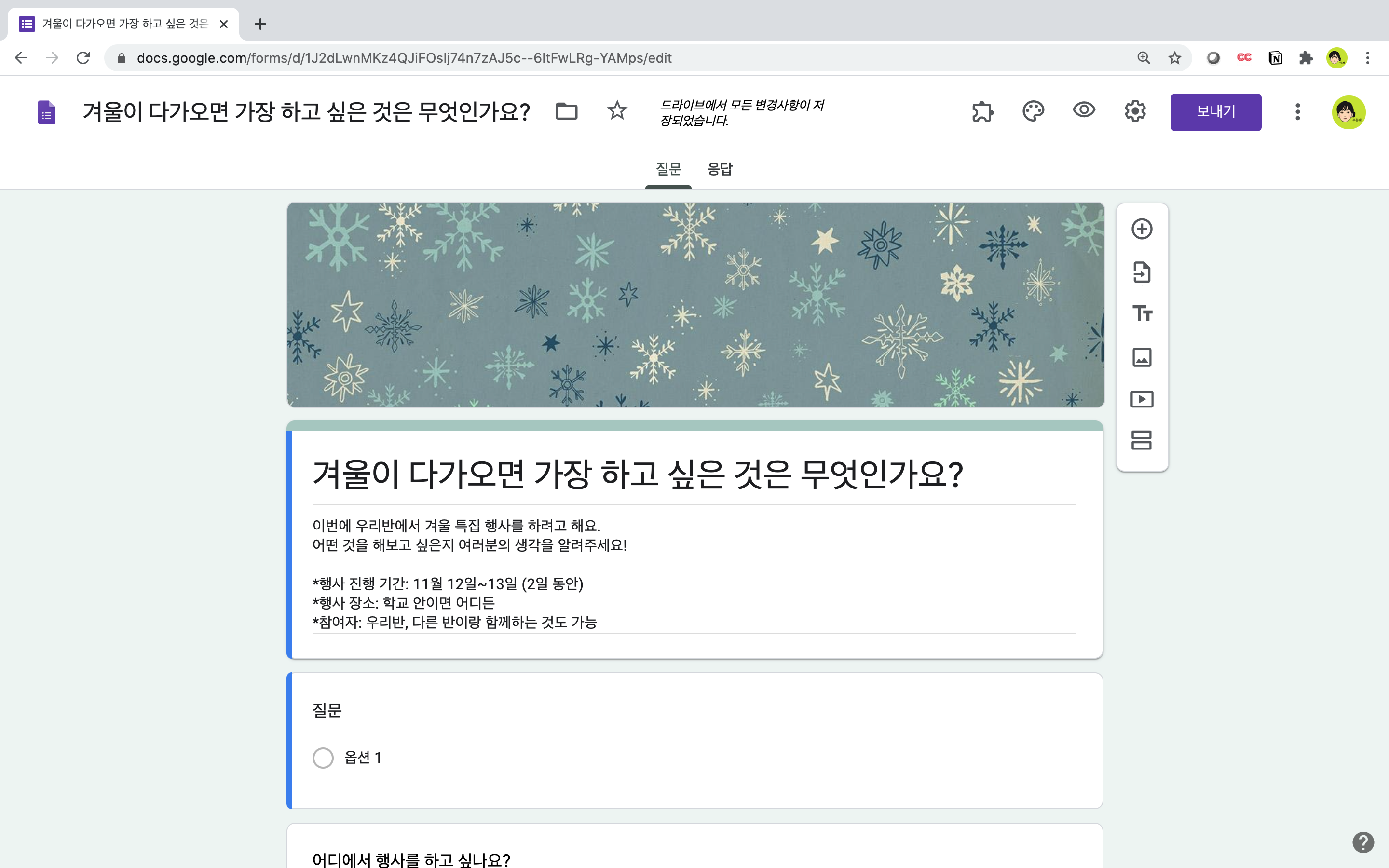
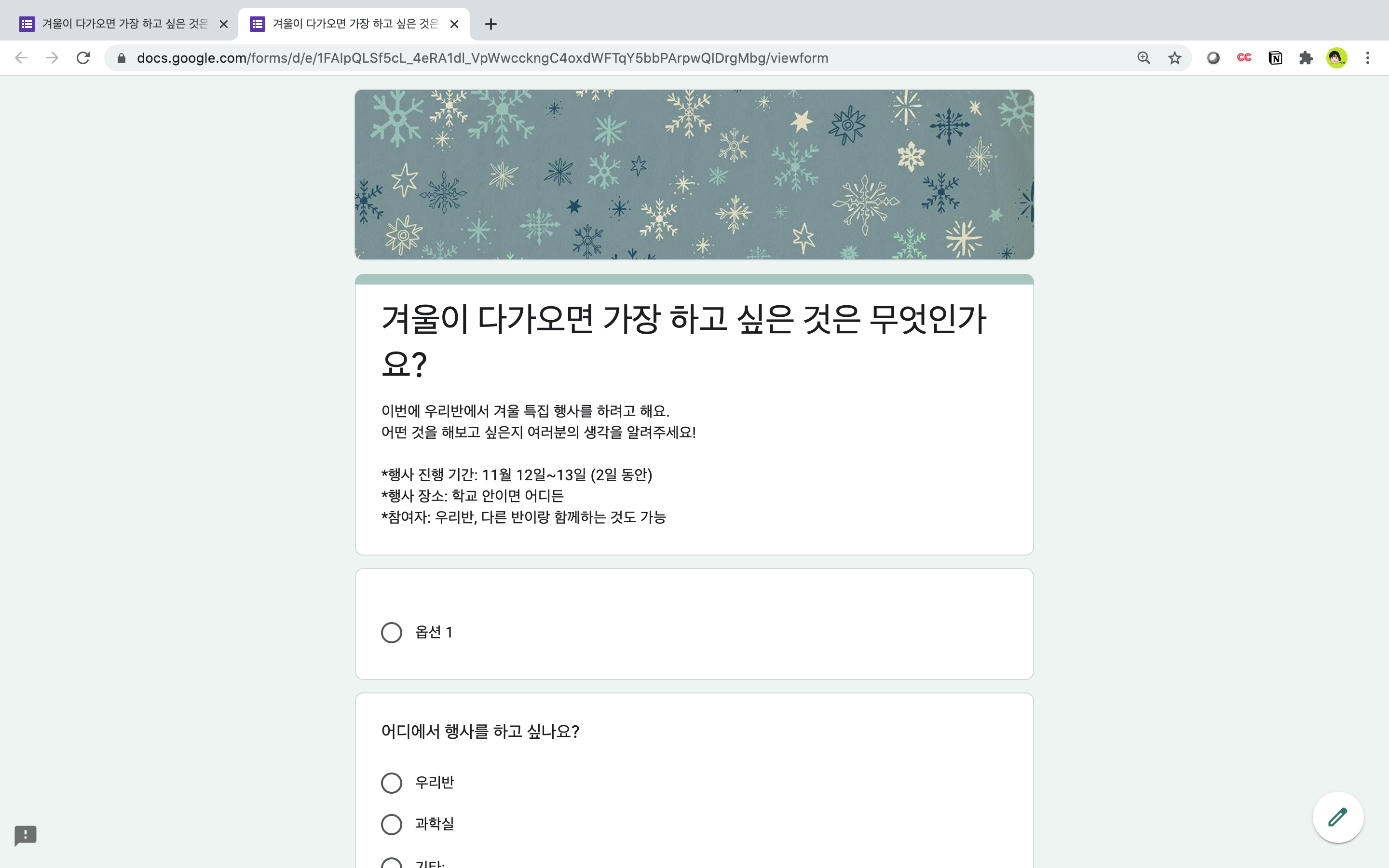
**기본으로 제공되는 이미지 중에 괜찮은 이미지가 많습니다. 배너 크기로 이미지를 만들기에는 어렵기 때문에 기본 이미지를 활용하는 것도 좋습니다.
**설문지의 주제나 분위기 등과 어울리는 이미지를 추가하면 좋습니다.
**머리글의 이미지를 바꾸면, 자동으로 어울리는 테마 색상과 배경 색상이 추천되어 나타납니다.
- 테마 색상: 학생 화면에 나타나는 설문지의 전체적 색상입니다.
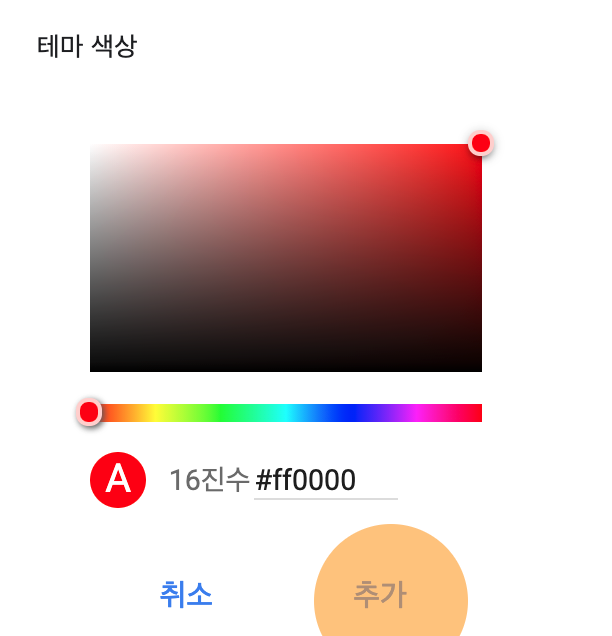
예시로 제시된 색과 다른 색을 선택하고 싶다면, + 버튼을 누릅니다, 다른 색을 고르고, 추가 버튼을 누릅니다.
테마 색상에 따라 배경 색상이 추천되어 나타납니다.
- 배경 색상: 선택한 테마 색상에 따라 추천된 배경 색상이 나타납니다. 테마 색상보다 연한 색 3가지와 회색 중에 선택할 수 있습니다.
- 글꼴 스타일
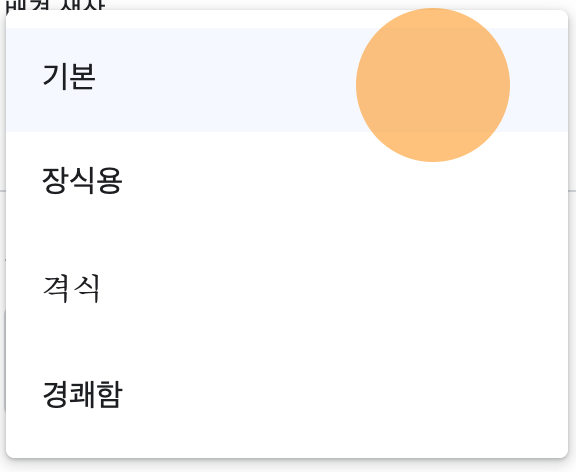
구글 설문지에서는 한글 글꼴을 4가지 중에 선택할 수 있습니다. 설문지와 어울리는 글꼴을 선택해서 사용해요. :)
미리보기



미리보기 기능을 활용해서 학생들이 보는 설문지 화면을 확인할 수 있습니다.
눈 모양 미리보기 버튼을 누르면, 학생들이 보는 화면과 동일한 화면이 새로운 탭으로 뜹니다.
다시 수정하고 싶다면 왼쪽 아래의 연필 모양 버튼을 클릭하거나. 해당 탭을 닫으면 됩니다.
설정

톱니바퀴 모양 설정 버튼을 누르면 설정을 바꿀 수 있는 창이 나타납니다.
원하는 항목을 모두 바꾸고 나서 마지막에 꼭 저장 버튼을 눌러주세요!
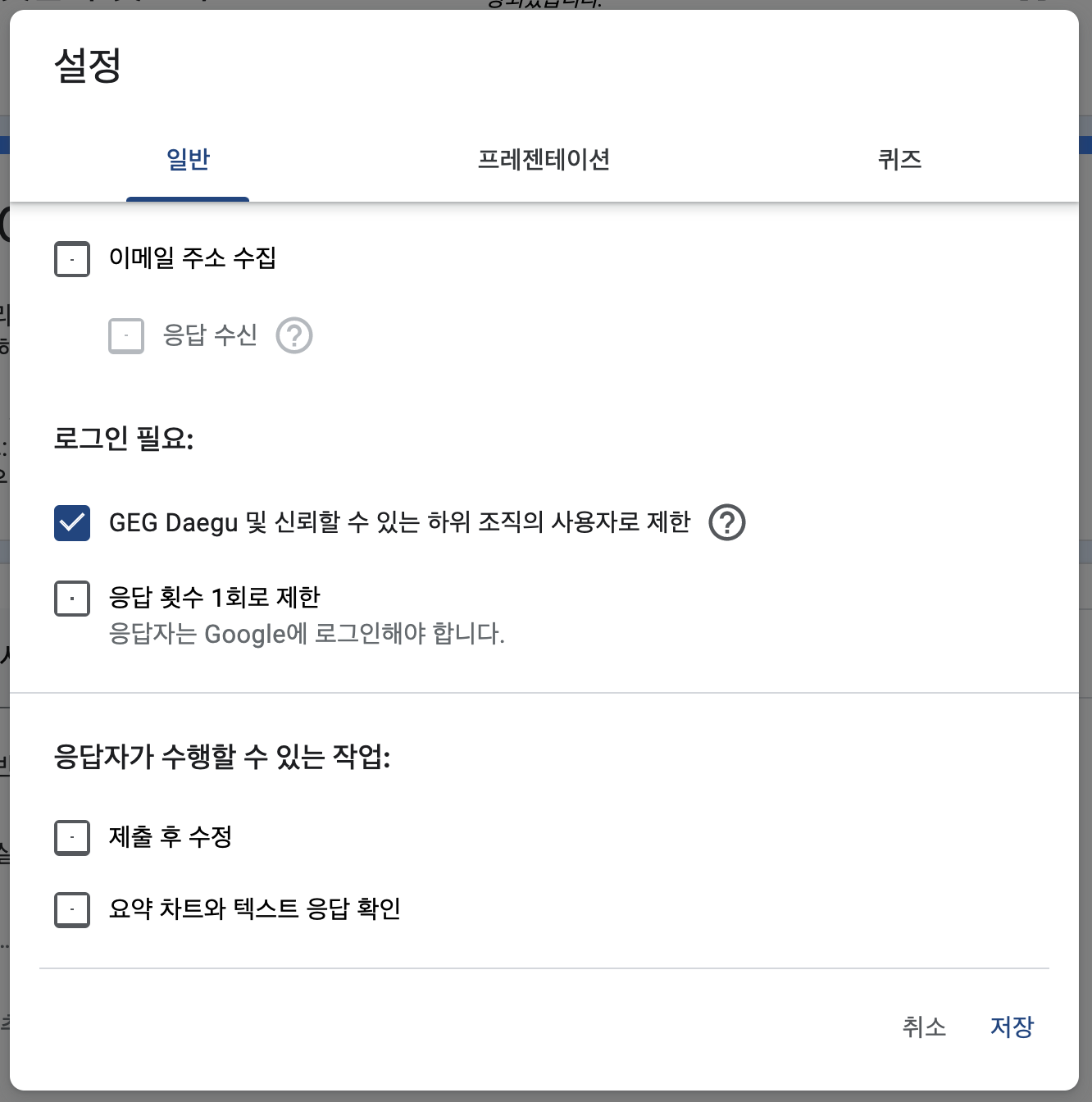
- 일반
- 이메일 주소 수집: 응답한 사람의 이메일 주소를 수집합니다.
> 응답 수신: 응답한 사람의 이메일 주소로 본인이 작성한 응답을 자동으로 보내줍니다.
- 로그인 필요: 구글 계정으로 로그인을 해야 응답할 수 있습니다.
> ('조직명') 및 신뢰할 수 있는 하위 조직의 사용자로 제한: G Suite 계정인 경우만 보이는 기능입니다. 조직에 속해 있는 계정으로만 응답할 수 있습니다.
> 응답 횟수 1회로 제한: 구글 계정으로 로그인하고 응답할 수 있으며, 한 계정으로 한 번만 응답할 수 있습니다.
- 응답자가 수행할 수 있는 작업
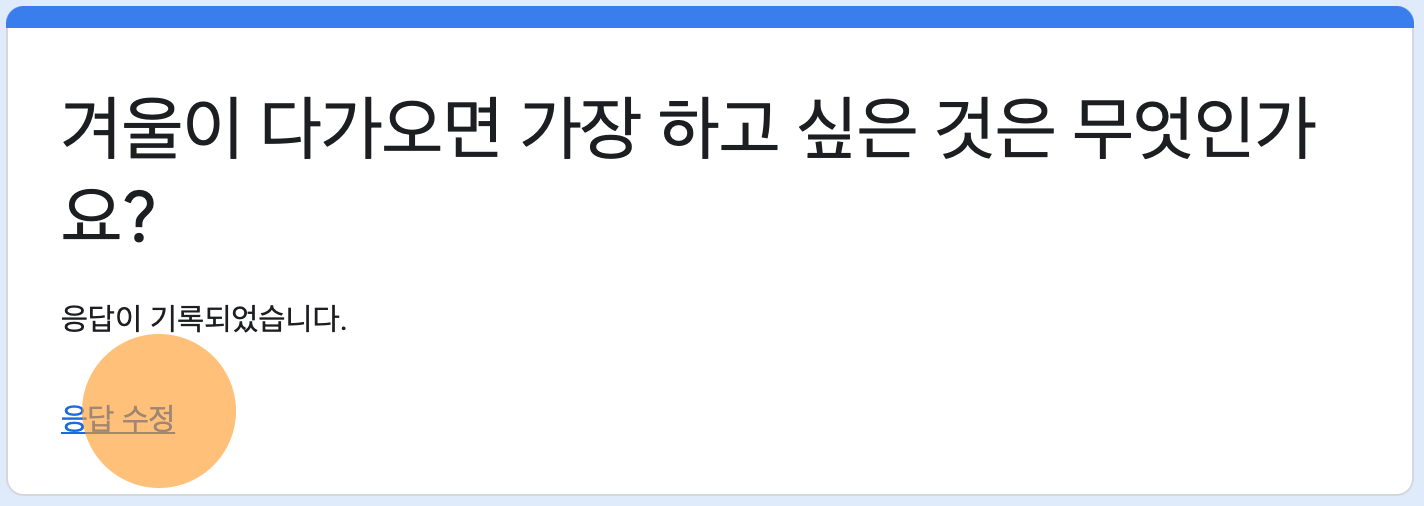
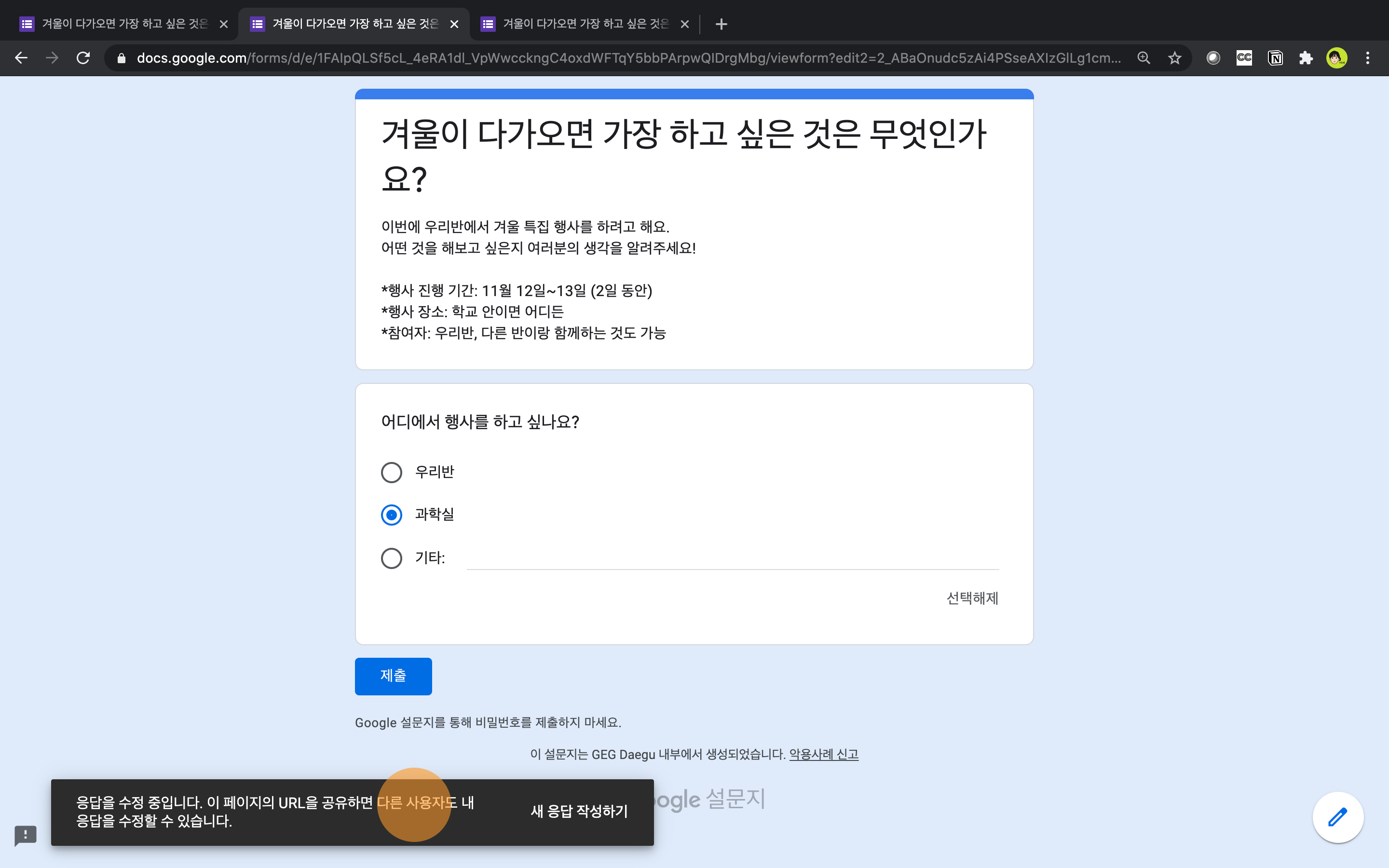
> 제출 후 수정: 로그인 여부와 상관없이, 응답한 사람 모두가 응답을 제출한 후에도 제출한 자신의 응답으로 다시 돌아가서 응답을 수정할 수 있습니다. '응답 수정'이라는 하이퍼링크가 생기는데, 이를 누르면 오른쪽 화면과 같이 응답이 기록된 채로 설문지가 다시 나타납니다.
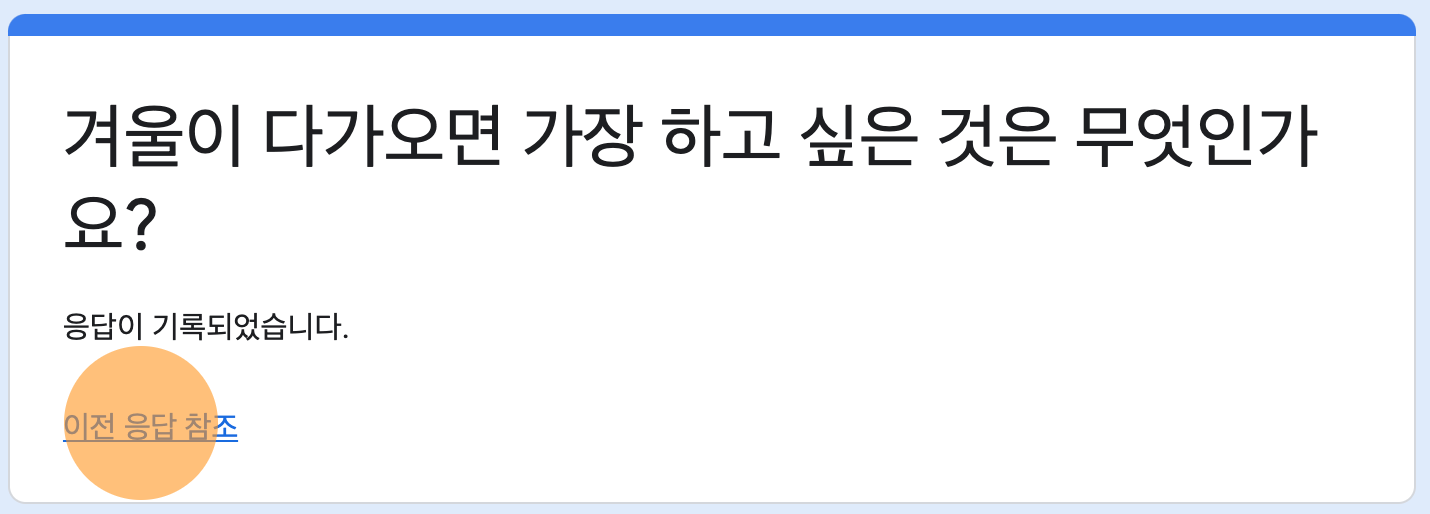
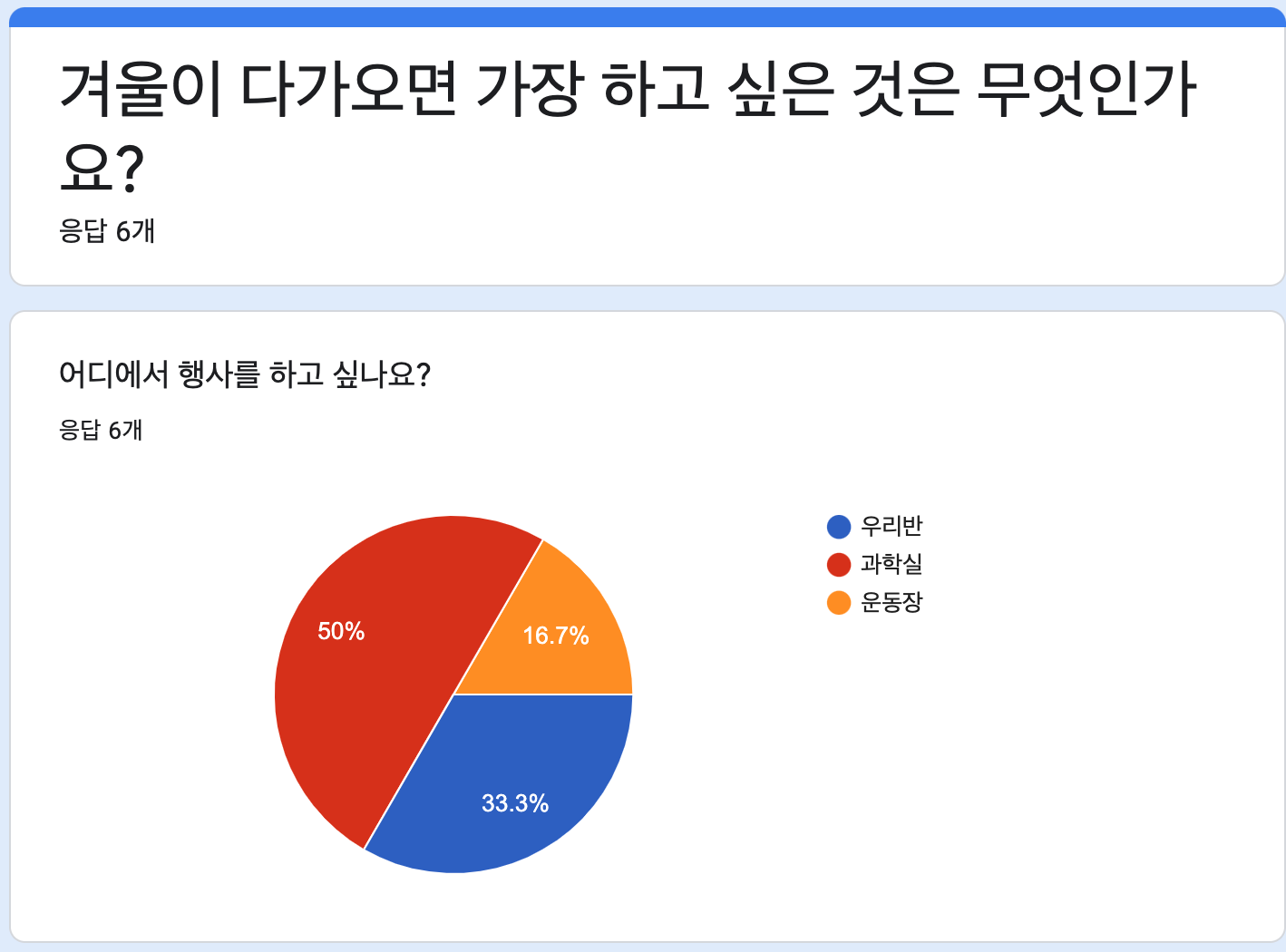
> 요약 차트와 텍스트 응답 확인: 다른 사람들의 응답 결과를 전체적으로 정리한 표를 볼 수 있습니다. '이전 응답 참조'라는 하이퍼링크가 생기는데, 이를 누르면 오른쪽 사진과 같은 화면이 나타납니다.
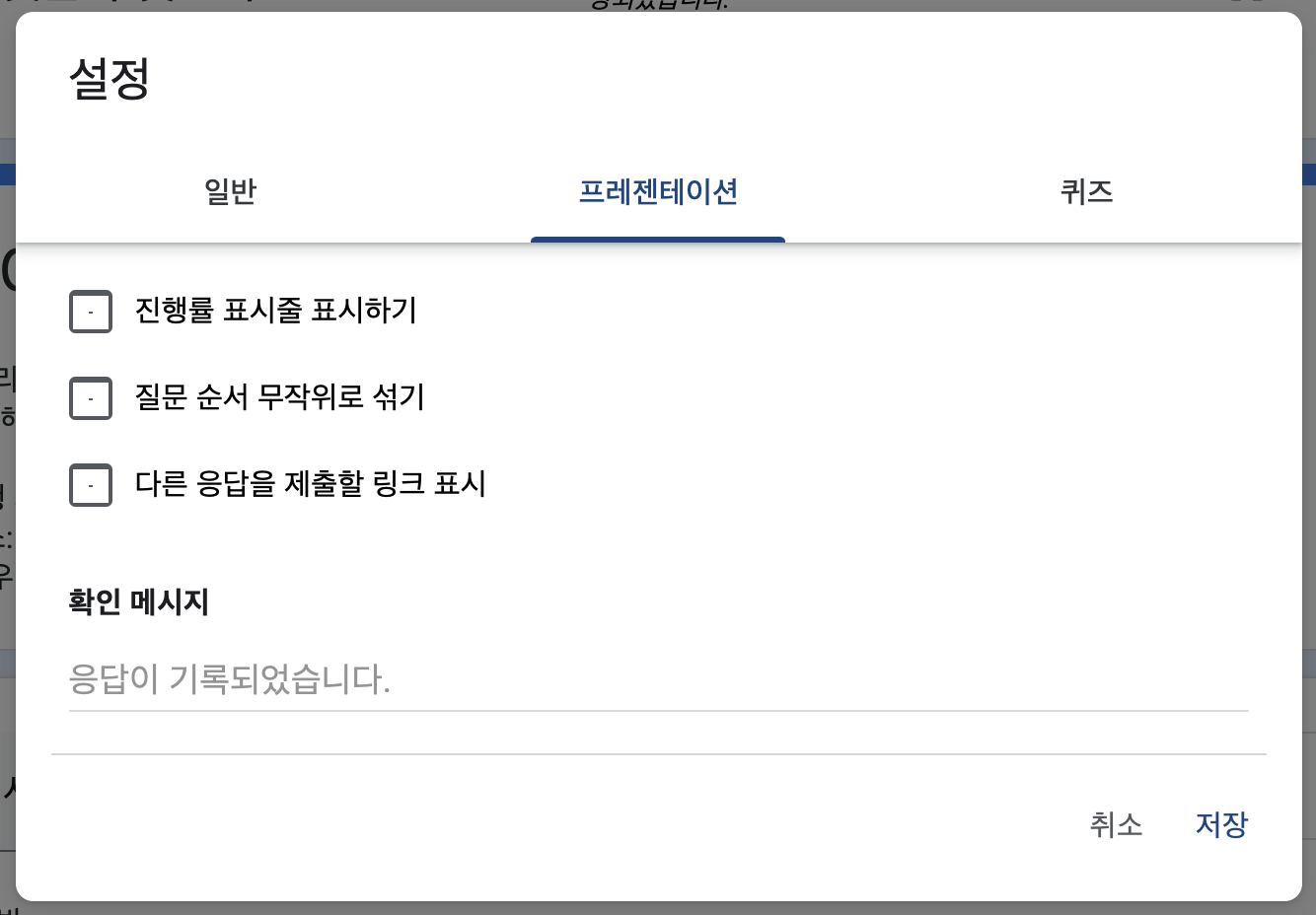
- 프레젠테이션
- 진행률 표시줄 표시하기: 응답한 사람이 전체 설문지 중 몇 번째 섹션(페이지)를 하고 있는지 볼 수 있습니다. 각 섹션의 하단에 있습니다.
- 질문 순서 무작위로 섞기: 응답할 때마다 질문의 순서를 무작위로 섞어 제시합니다.
- 다른 응답을 제출할 링크 표시: 응답을 한 번 제출한 후에 다른 응답을 또 제출할 수 있습니다. 응답을 제출한 화면에 '다른 응답 제출'이라는 하이퍼링크가 생기는데요, 이 글씨를 누르면 설문지에 다시 응답할 수 있는 페이지로 이동합니다.
단, '일반'의 응답 횟수 1회로 제한' 기능을 켜면, 이 기능은 사용할 수 없습니다. 한 번만 제출해야 하니까요!
- 확인 메시지: 응답을 제출한 후 마지막 섹션에서 보이는 말입니다.
**학습 활동인 경우 격려나 칭찬의 말을 적거나, 설문인 경우 전화번호나 이메일 등을 남겨 문의 사항을 받을 수도 있습니다.
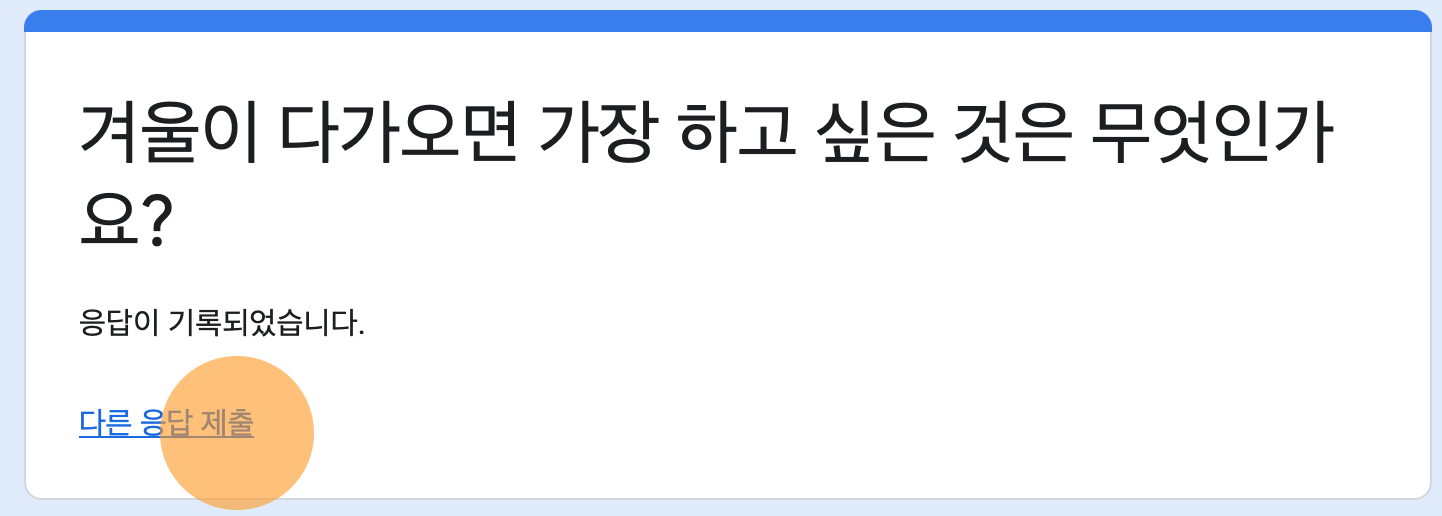
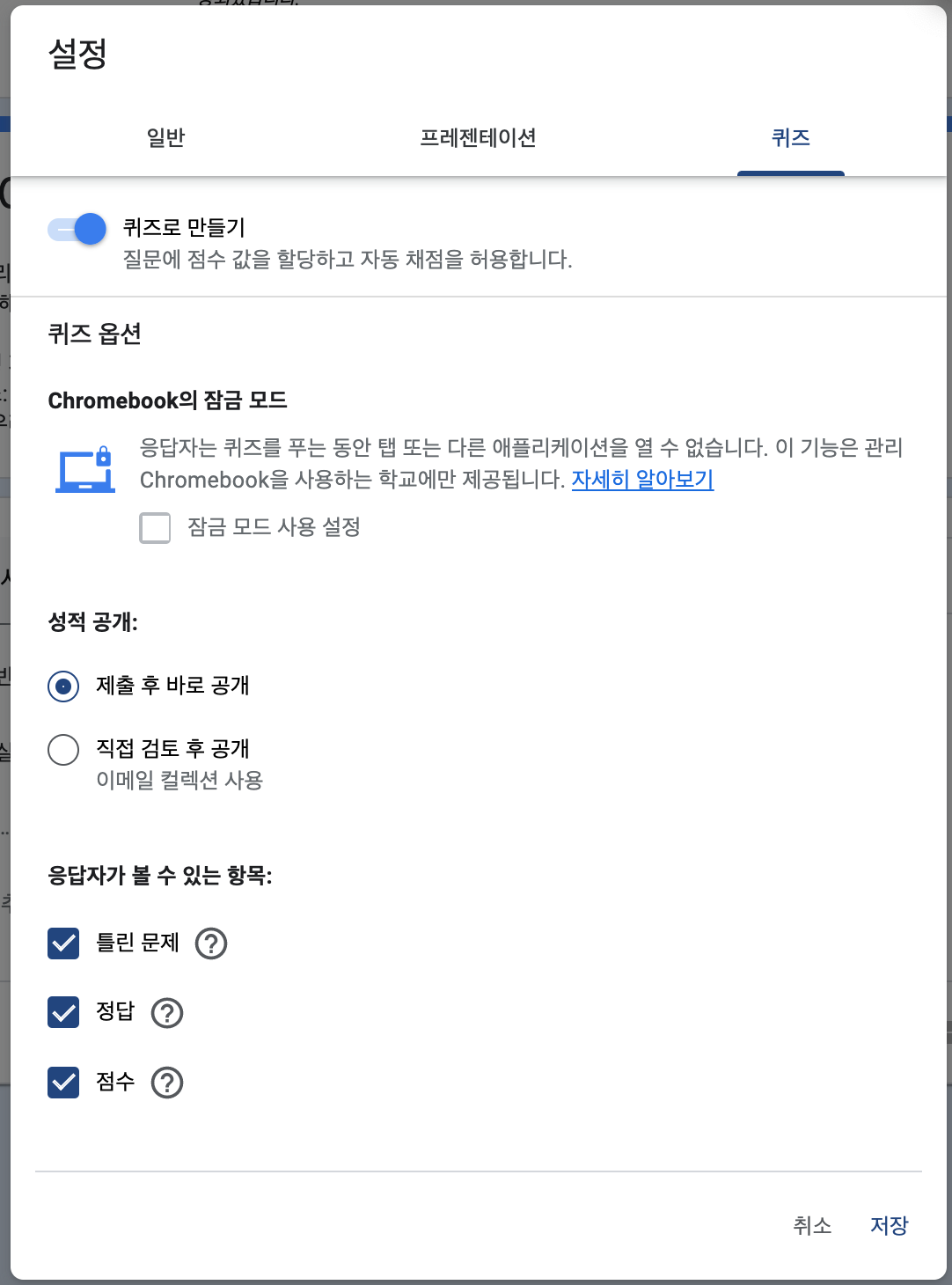
- 퀴즈
퀴즈로 만들기 글씨 옆을 눌러 이 기능을 활성화시키면, 설문지의 각 질문에 대한 정답을 만들 수 있습니다. 정답과 학생의 응답을 비교하여, 응답에 점수를 매기는 퀴즈로 사용할 수 있습니다.
- 퀴즈 옵션
> Chromebook의 잠금모드: 이 기능은 크롬북을 사용하여 설문지에 응답하고 있을 때 활성화할 수 있습니다. 이 기능을 켜면, 컨닝을 방지하고 해당 활동에의 집중을 돕기 위해 다른 앱을 없도록 합니다.
- 성적 공개
> 제출 후 바로 공개: 학생이 자신의 응답을 제출하고 본인의 점수를 바로 확인할 수 있습니다.
> 직접 검토 후 공개: 학생이 응답을 제출했다고 해도, 교사(설문지를 만든 사람)가 해당 응답을 검토한 후에 승인을 해야 본인의 점수를 확인할 수 있습니다. **서답형 문항이 있는 경우 이 항목을 많이 씁니다. - 응답자가 볼 수 있는 항목
> 틀린 문제: 응답을 제출한 후 어떤 문항을 틀렸는지 볼 수 있습니다. 각 문항에 대한 정답 여부가 표시되어 보입니다.
> 정답: 응답을 제출한 후 정답을 확인할 수 있습니다. 정답이 모두 표시된 설문지가 보입니다.
> 점수: 응답을 제출한 후 해당 설문지에 대한 총 점수와 문항별 점수를 확인할 수 있습니다.
- 문항별 점수 부여하기
퀴즈 기능을 켜고 나서 다시 설문지 화면으로 돌아옵니다.
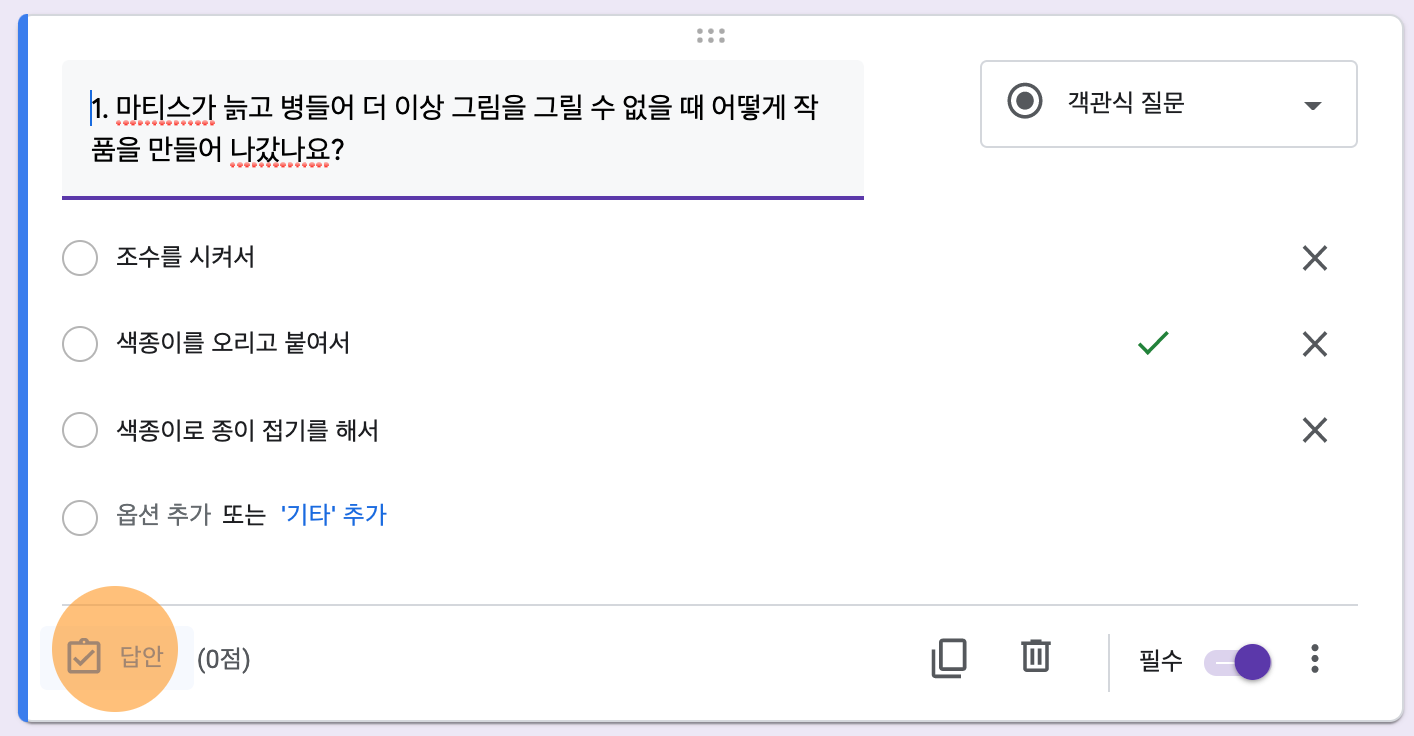
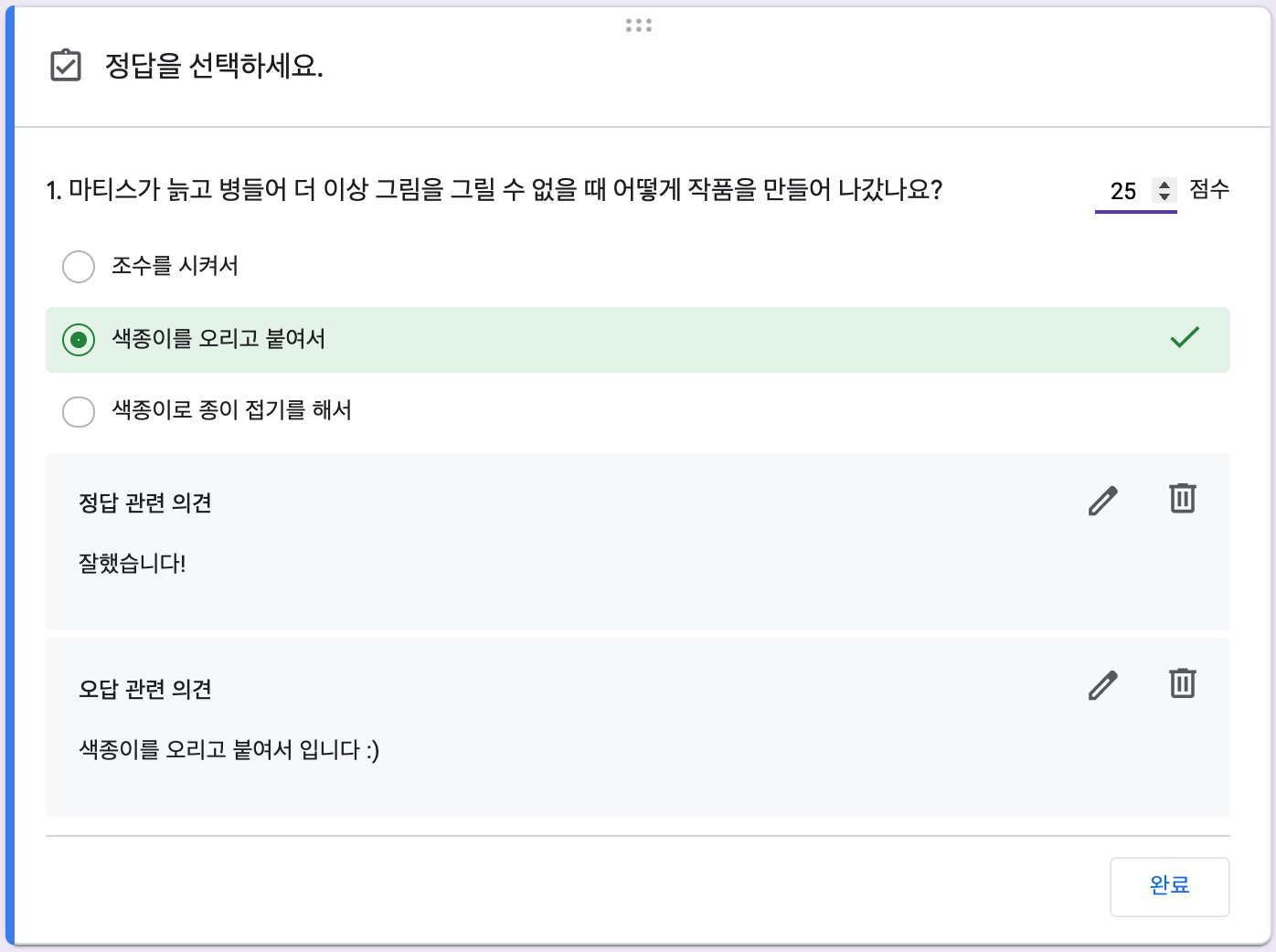
각 질문 블록을 클릭하면 왼쪽 사진과 같이 답안 버튼이 생깁니다. 이 버튼을 누르고 다음의 사항을 정해줍니다.
> 점수: 각 질문 블록의 질문 바로 옆에 해당 문항을 맞추면 부여할 점수를 입력합니다.
> 정답: 정답을 정합니다. 객관식 질문, 체크박스, 드롭다운, 객관식 그리드, 체크박스 그리드는 정답을 클릭해주면 됩니다. 단답형 질문은 정답에 해당하는 것을 적을 수 있습니다. 정답 추가 버튼을 누르면 여러 개를 정답으로 설정할 수 있습니다. 장문형 질문은 응답마다 직접 점수를 부여해야 합니다.
> 답변 관련 의견 추가: 답변 관련 의견 추가 버튼을 누르면 응답 후에 답을 확인할 떄 학생들이 볼 수 있는 설명이 나타납니다.
**해당 문항에 대한 해설이나 부가 설명으로 많이 사용합니다.
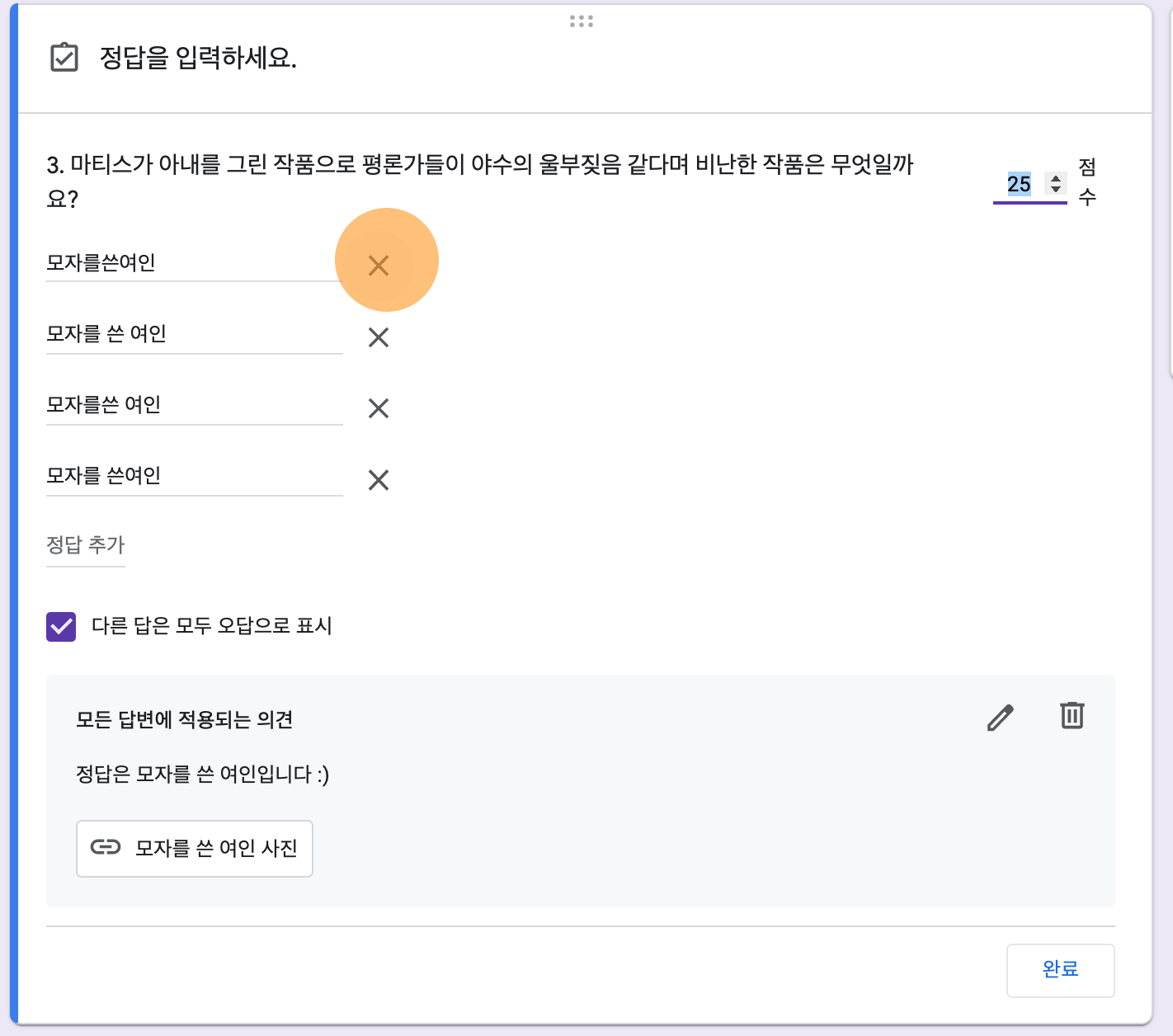
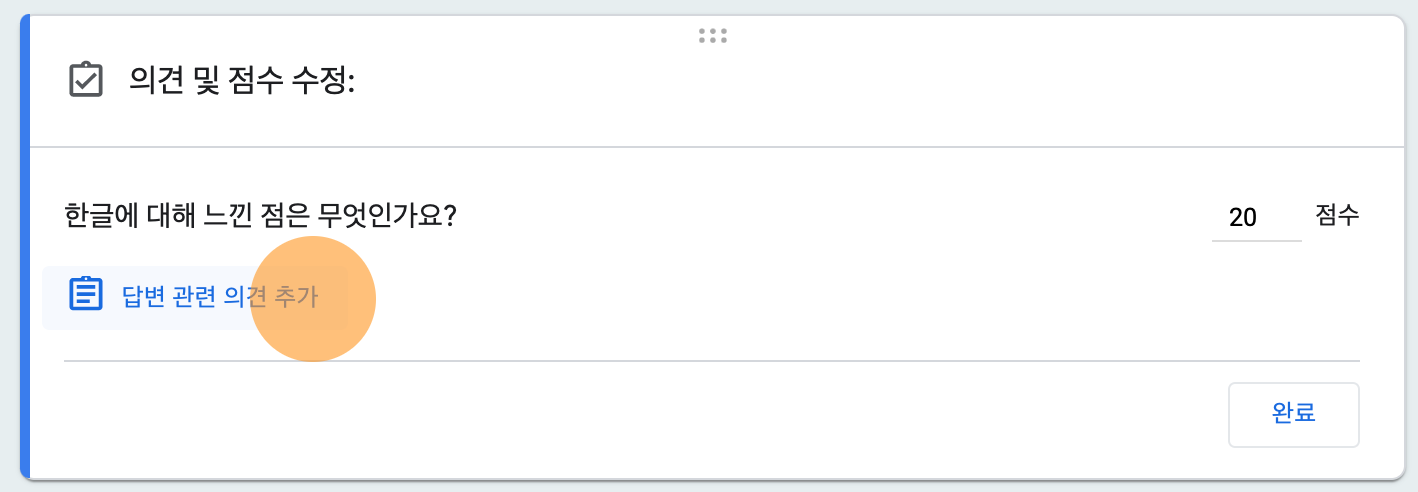
설문지를 다 만들었습니다!
(5) 공유하기
설문지 보내기(학생들과 공유하기)
설문지를 다 만들었으면 응답을 받을 수 있게 공유해야겠죠? :)

화면 오른쪽 상단의 보내기 버튼을 누르면 설문지 보내기 창이 뜹니다.
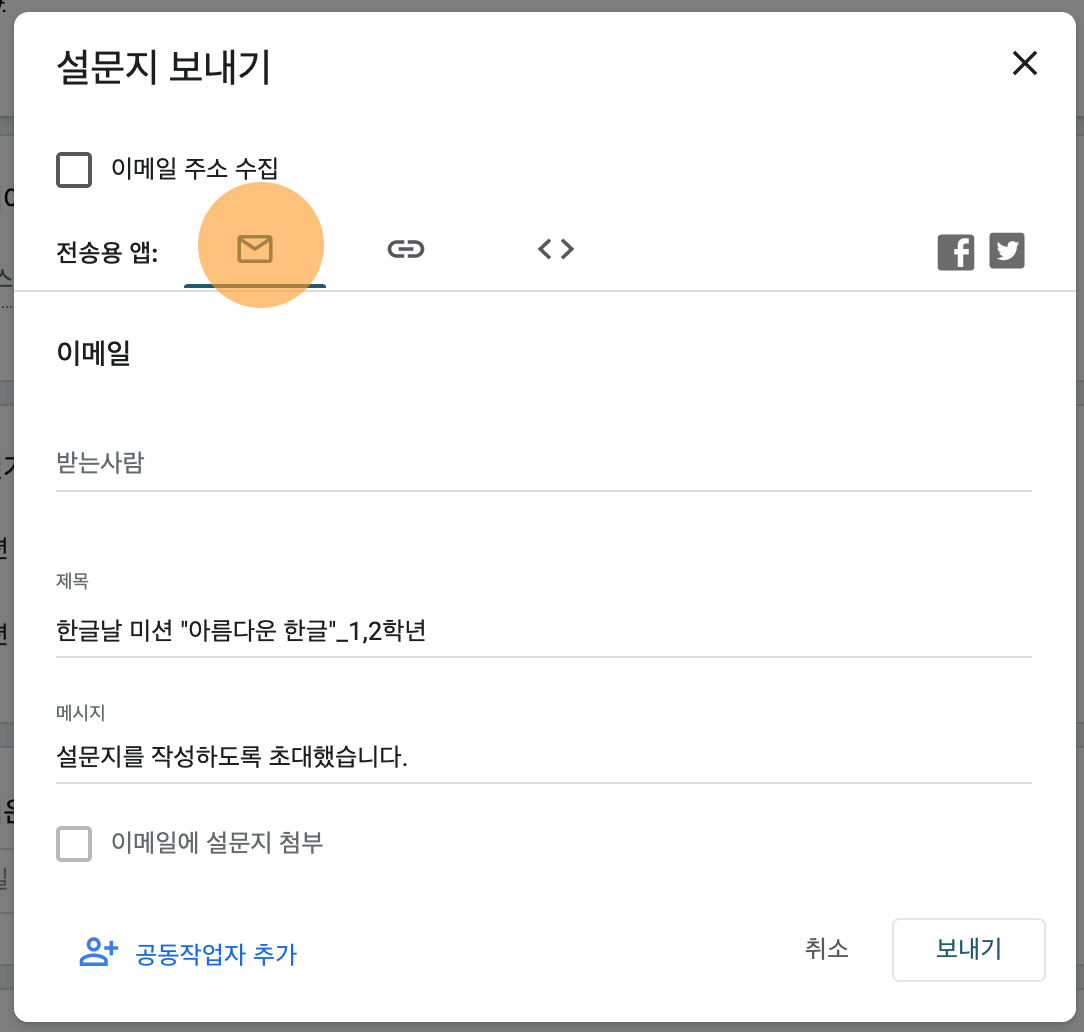
'이메일 주소 수집'은 응답한 학생의 이메일 주소를 모으는 것으로, '보내기'나 '설정'의 '이메일 주소 수집' 중 한 쪽을 켜면 양쪽이 모두 켜지고, 한 쪽을 끄면 양쪽이 모두 꺼집니다. (양쪽이 동기화됩니다)
전송하는 방식은 크게 세 가지로 나뉩니다.
하나씩 살펴보겠습니다.
- 이메일: 편지 봉투 모양 버튼을 누르면 설문지가 담긴 이메일을 응답할 사람에게 보낼 수 있습니다.
- 받는 사람: 받는 사람의 이메일을 직접 적습니다. 이메일은 콤마(,)로 구분합니다.
- 제목: 이메일의 제목입니다.
- 메시지: 설문지와 함께 나타날 이메일의 내용입니다.
- 이메일에 설문지 첨부: 이 기능을 끄면 이메일의 내용에 설문지의 링크만 나옵니다. 다른 탭이나 창이 열리며 그곳에서 응답하게 됩니다. 이 기능을 켜면 그렇게 이동할 필요 없이 이메일 자체에서 설문지가 보입니다.
원하는 항목을 모두 바꾸고 나서 마지막에 꼭 보내기 버튼을 눌러주세요!
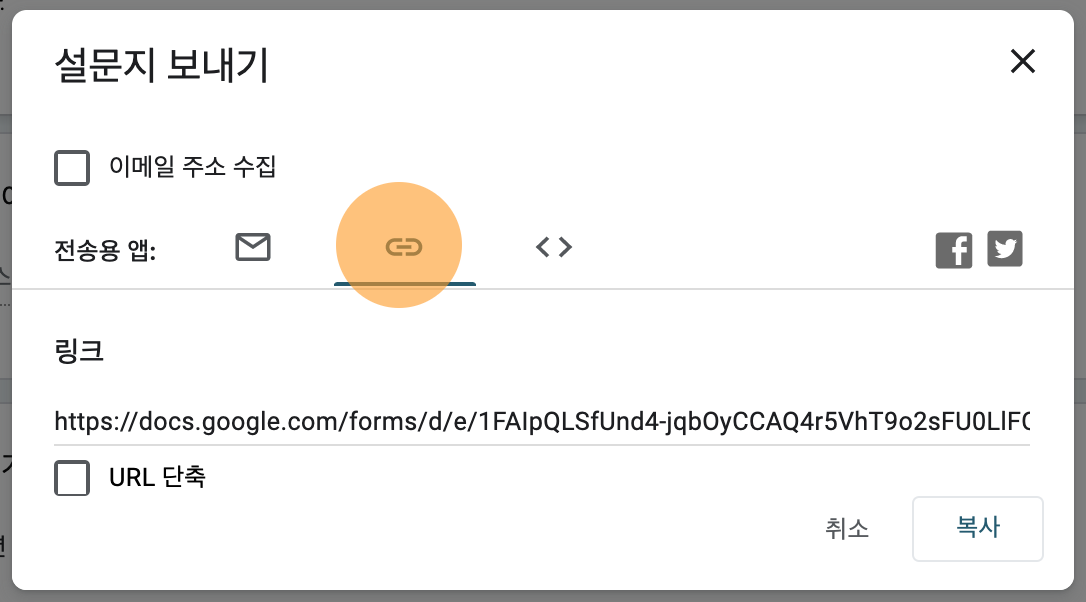
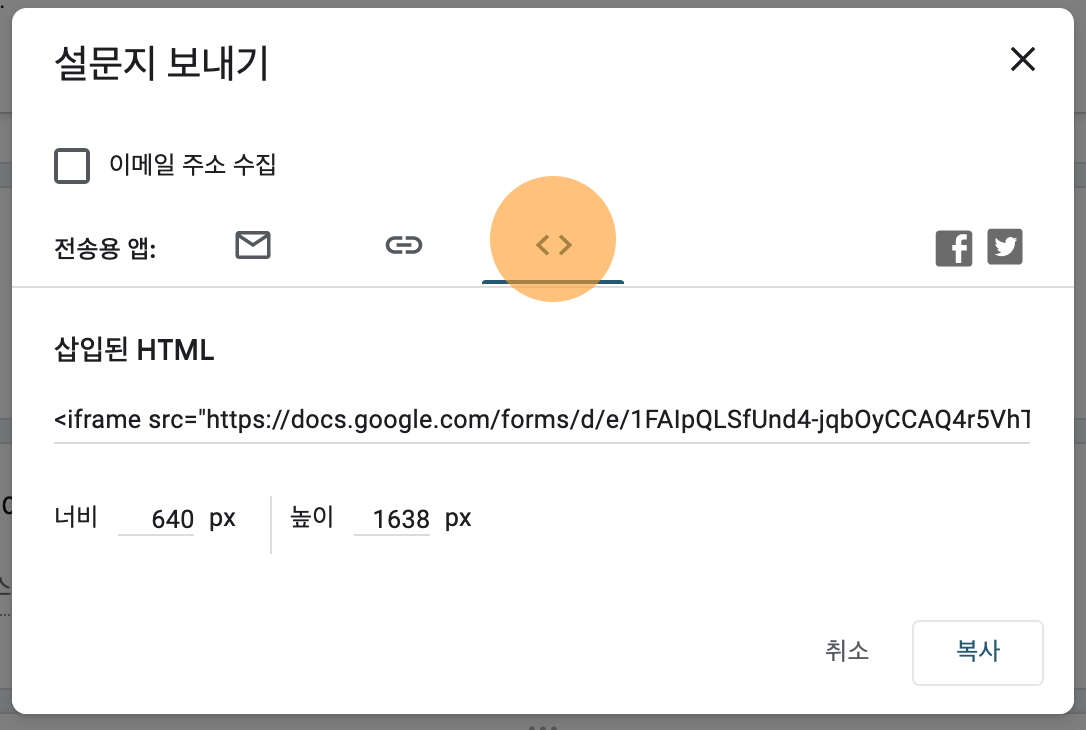
- 링크
클립 모양 버튼을 누르면 링크가 나타납니다. 이 링크를 복사한 후, 원하는 곳에 붙여넣기해서 공유할 수 있습니다.
복사 버튼을 눌러 링크를 복사합니다.
링크를 짧게 만들고 싶다면, URL 단축 기능을 켠 뒤, 복사 버튼을 누릅니다.
**구글 사이트에 복사 붙여넣기했을 때 바로 설문지가 보이게 하기 위해서는 URL을 단축하지 않고 원래 긴 URL을 그대로 붙여넣기합니다.
- 삽입된 HTML
< > 버튼을 누르면 HTML 코드가 나타납니다. 이 코드를 복사한 후, 원하는 HTML 파일에 붙여넣기합니다. 해당 화면에서 설문지를 바로 볼 수 있도록 공유할 수 있습니다.
설문지가 보이는 부분의 크기를 너비와 높이로 조정할 수 있습니다.
복사 버튼을 눌러 HTML 코드를 복사합니다.
공유 설정하기
학교 계정이라면 다음의 항목을 꼭 확인합니다.
학교 계정은 응답자가 학교 학생인지 확인하는 항목이 기본적으로 활성화되어 있습니다.
그렇다면 학생이 학교 계정으로 로그인해야 응답할 수 있습니다.
세 메뉴 중 설정을 누릅니다.
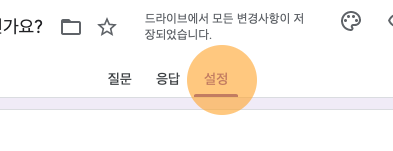
설정에는 세 가지 메뉴가 있습니다.
여기서 두 번째 응답을 누릅니다.
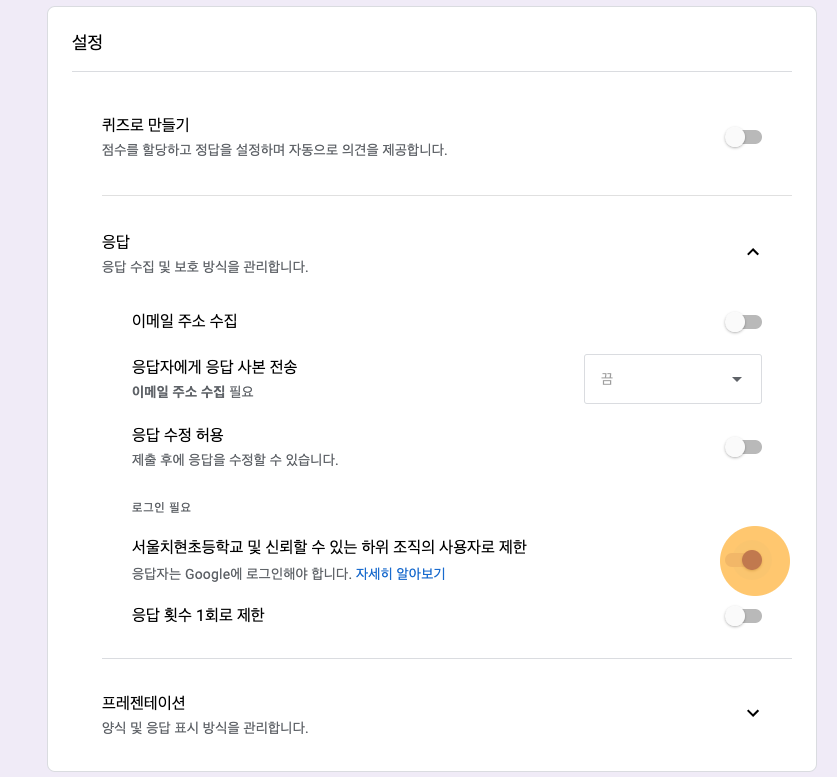
응답에 있는 옵션은 다음과 같습니다.
- 이메일 주소 수집: 이메일 주소를 필수로 적어야 답변을 제출할 수 있습니다.
- 응답자에게 응답 사본 전송: 학생에게 이메일로 답변을 적어 보냅니다. 이 기능을 활성화하기 위해서는 위의 이메일 주소 수집 기능을 켜야 합니다.
- 응답 수정 허용: 학생이 제출 후에 특정 버튼을 누르면 응답을 수정할 수 있습니다.
- ~ 및 신뢰할 수 있는 하위 조직의 사용자로 제한: 학생이 학교 계정으로 로그인해야 답변을 제출할 수 있습니다.
- 응답 횟수 1회로 제한: 학생이 로그인해야 답변을 제출할 수 있습니다.(그래야 1번 제출했는지 확인할 수 있겠죠? :) )
여기서 학생들이 자신의 패드나 휴대폰으로 자유롭게 참여하기를 바란다면 ~ 및 신뢰할 수 있는 하위 조직의 사용자로 제한 기능을 꺼주시길 바랍니다.
미리 채워진 링크 가져오기
학생들에게 이미 내용을 채워진 상태의 설문지를 공유할 수도 있습니다.
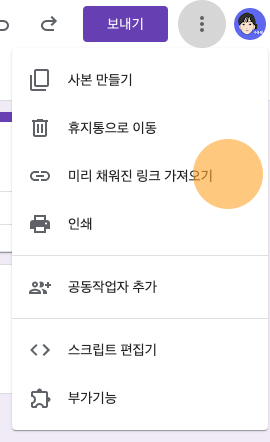
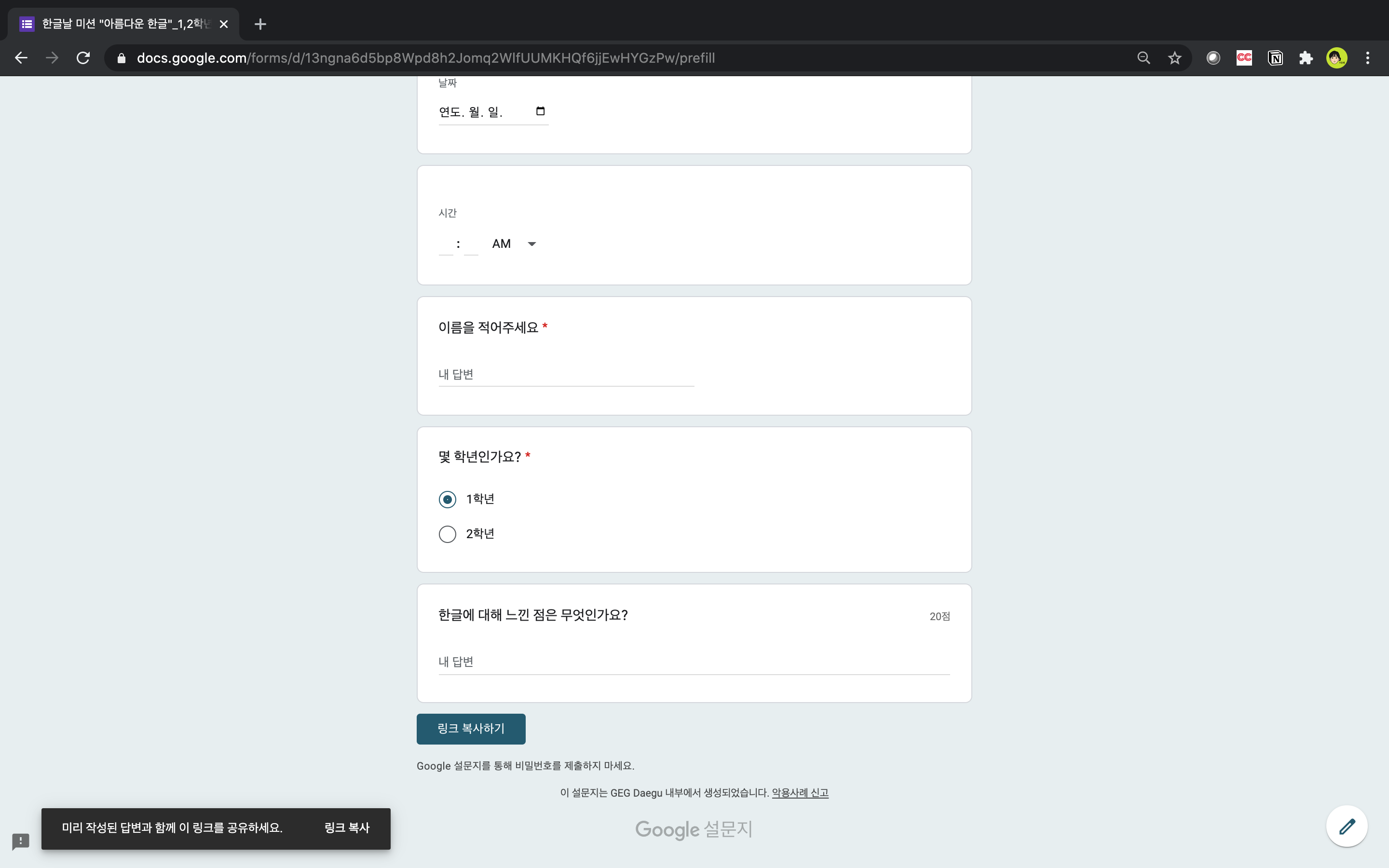
- 방법
1) 설문지 편집 화면 오른쪽 상단에 있는 점 3개 버튼을 누르고, 그 아래의 미리 채워진 링크 가져오기 버튼을 누릅니다. 그러면 응답을 작성할 수 있는 설문지가 새 탭이나 창으로 뜹니다.
2) 여기서 미리 입력해 둘 응답만 입력합니다.(필수 질문이라고 꼭 채우지 않아도 됩니다)
3) 맨 아래의 링크 복사하기 버튼을 누릅니다.
4) 필요한 곳에 링크를 붙여넣으면 해당 응답이 기록된 채로 공유할 수 있습니다. - 예를 들어 위의 화면의 경우,학생이 들어왔을 때 이미 '몇 학년인가요?'라는 질문에 '1학년'으로 응답이 입력되어 있는 것입니다.
공동작업자 추가하기
공동작업자는 설문지를 편집 화면으로 들어와 설문지를 수정할 수 있습니다. 또한 제출된 응답을 보고 삭제할 수 있습니다.
공동작업자를 추가해보겠습니다.
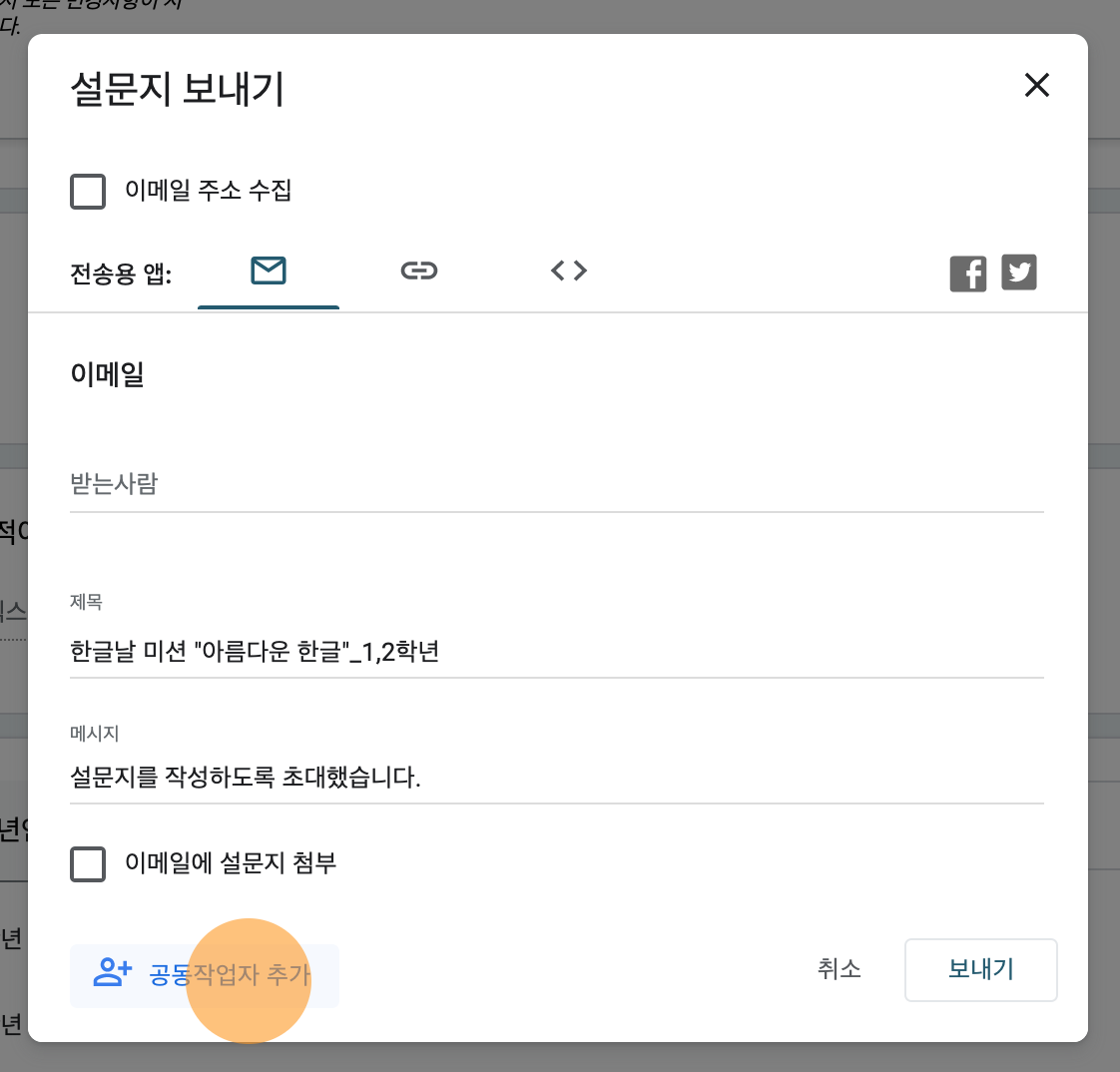
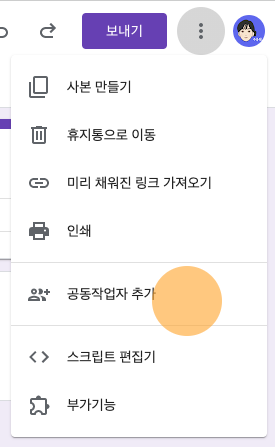
공동작업자 추가 창으로 이동하는 방법은 두 가지입니다.
- 설문지 수정 화면에서 오른쪽 상단의 보내기 버튼을 누르고, 왼쪽 하단의 공동작업자 추가 버튼을 누릅니다.
- 설문지 수정 화면에서 오른쪽 상단의 점 3개 버튼을 누르고, 공동작업자 추가 버튼을 누릅니다.
그러면 다음과 같은 공동작업자 추가 창이 뜹니다.
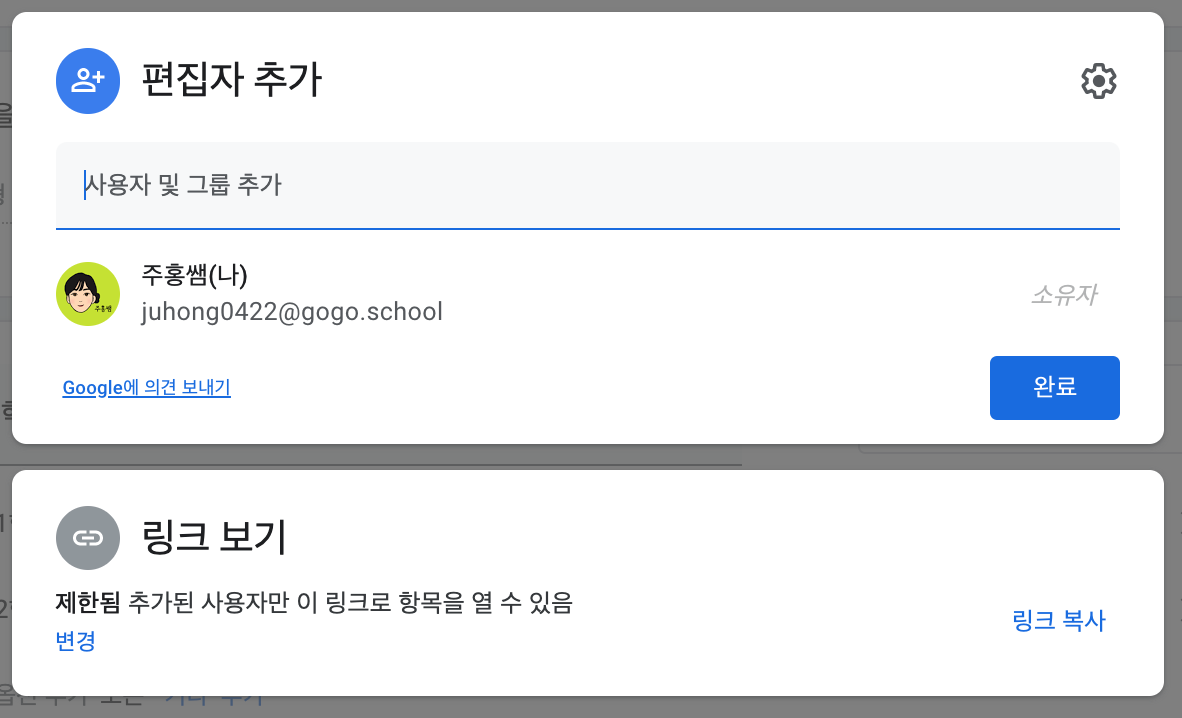
공동작업자를 추가하는 방법은 두 가지입니다.
- 편집자 추가
이메일 주소를 직접 추가하는 방법입니다. 해당 이메일 주소로 편집 권한을 부여하는 링크를 담은 이메일이 전송됩니다.
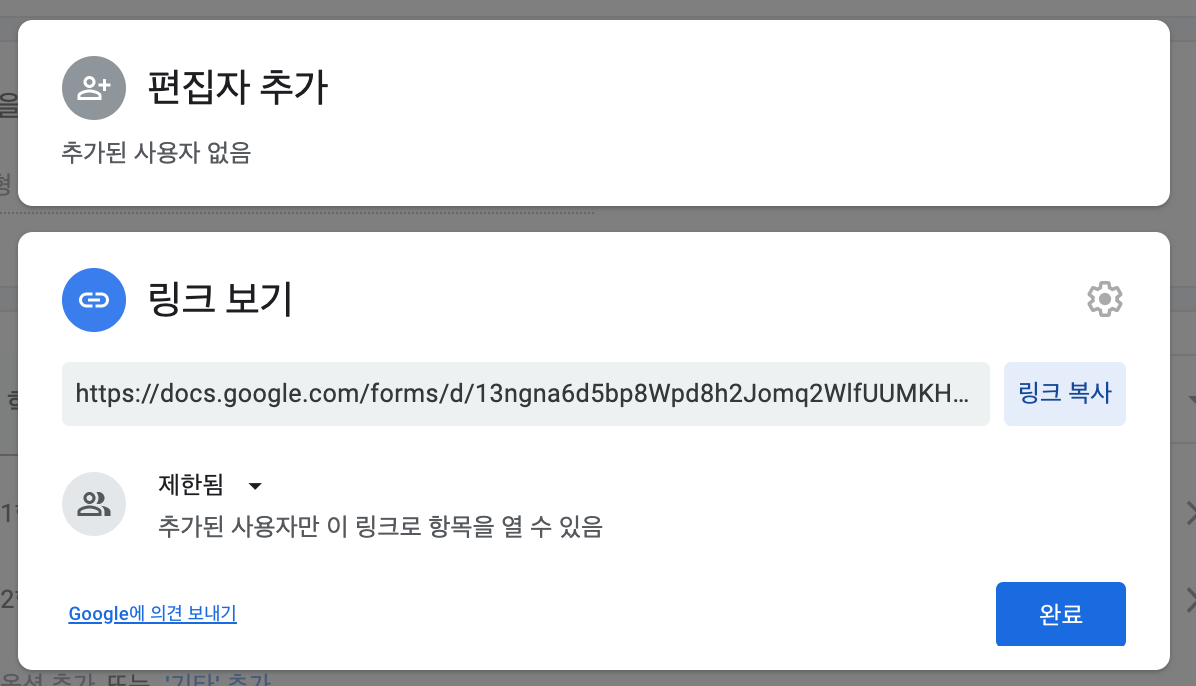
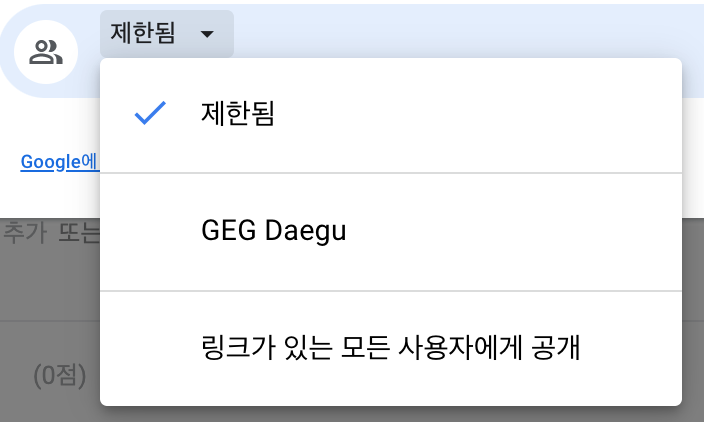
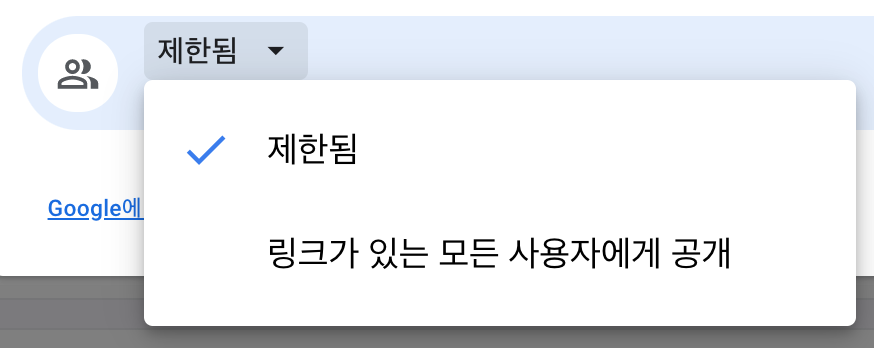
- 링크 보기
링크로 들어온 사람에게 편집 권한을 부여합니다.
- 제한됨: 이메일로 직접 추가한 사용자만이 이 링크로 들어와 편집할 수 있습니다.
- 조직명(화면상 GEG Daegu): 가운데 사진의 경우처럼 G Suite 계정일 경우에만 나타나는 옵션입니다. 조직의 전체 사용자만이 이 링크로 들어와 편집 수 있습니다.
**'제한됨' 및 '(조직명)'상태에서도 링크 복사를 누르면 URL을 복사할 수 있기는 하지만, 한정된 사용자만이 들어와 편집할 수 있습니다.
**조직의 일부 사용자에게만 공개하고 싶다면, '제한됨'으로 설정한 뒤에 이메일을 직접 추가해야 합니다.
- 링크가 있는 모든 사용자에게 공개: 링크가 있는 사람은 누구나 편집할 수 있습니다.
(6) 응답보기
각각의 응답 보기
제출된 응답을 보는 방법을 알아보겠습니다.
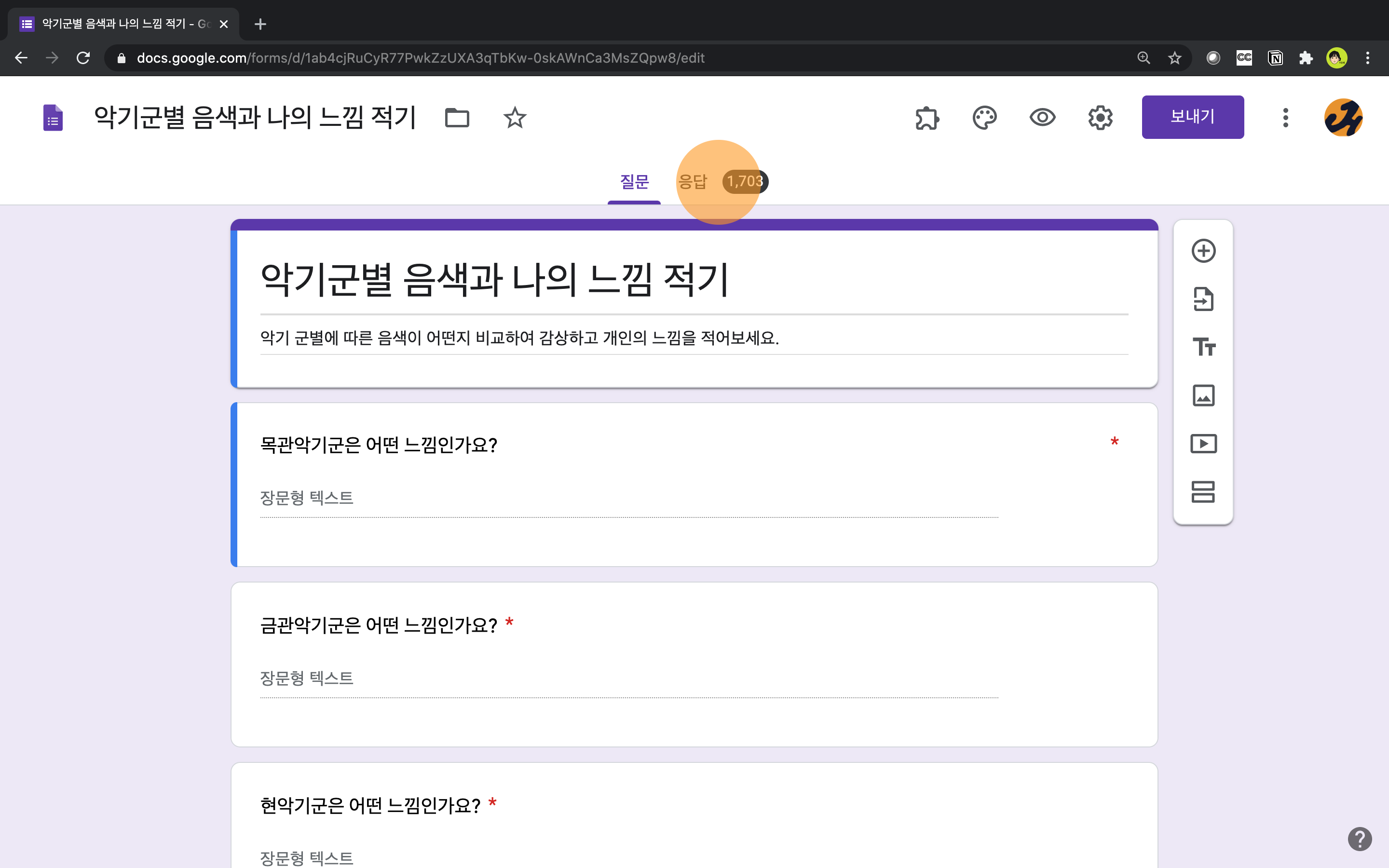
설문지 편집 화면 가운데의 질문 옆의 응답 글씨를 누릅니다. 글씨 옆의 숫자는 현재까지 받은 응답의 개수입니다.

응답받기 버튼이 켜져 있어야 새로운 응답을 받을 수 있습니다.
응답을 보는 방식은 요약,질문, 개별 보기로 세 가지입니다.
하나씩 살펴보겠습니다.
- 요약: 각 질문에 대한 응답 개수, 나온 응답들을 볼 수 있습니다.
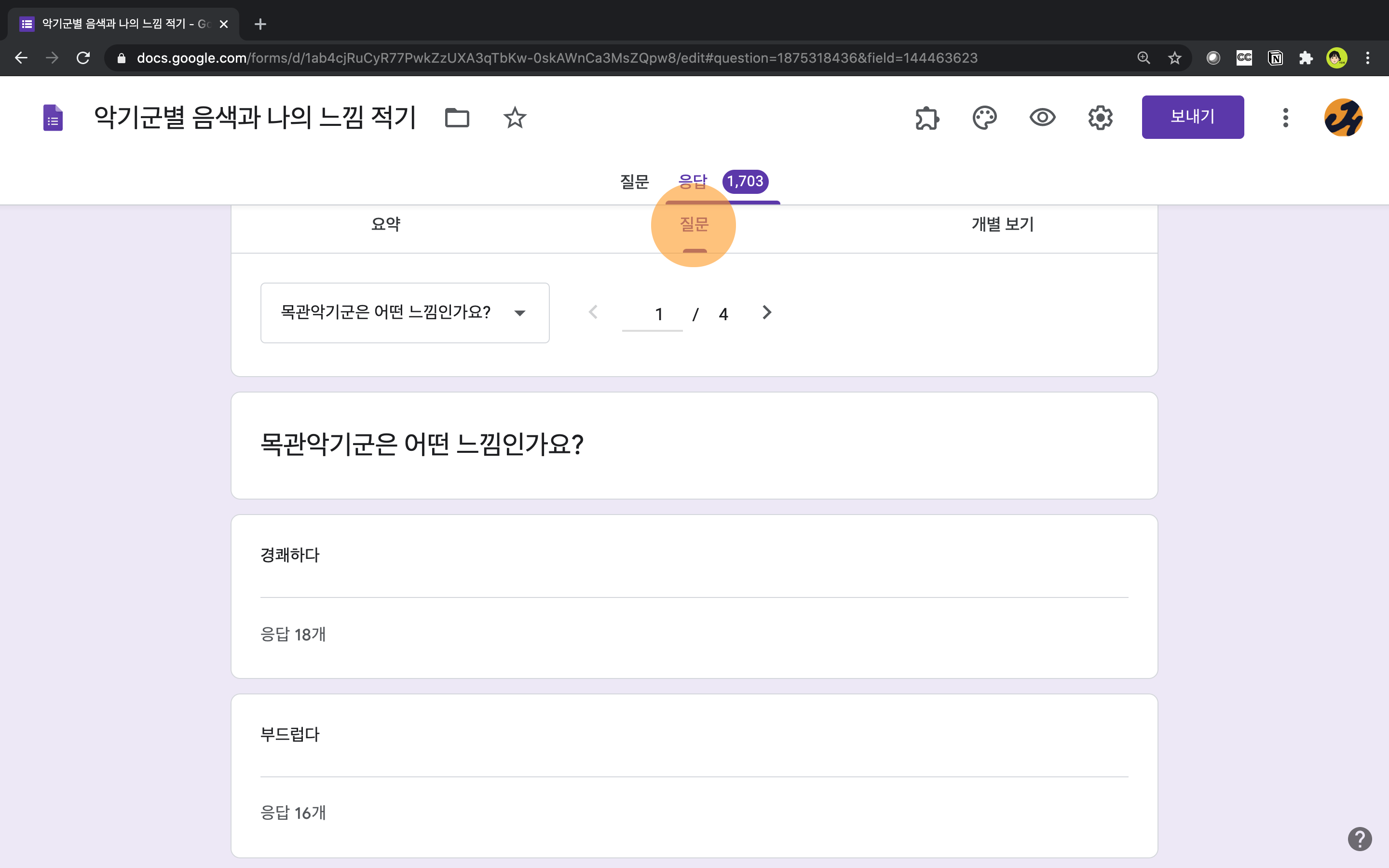
- 질문: 각 질문별로 응답을 확인할 수 있습니다. 해당 응답이 중복하여 은 몇 번이나 나왔는지 그 횟수가 함께 표시됩니다.

- 개별 보기: 응답한 사람별로 전체 응답을 볼 수 있습니다.
- 프린트 모양 버튼: 누르면 해당 응답이 기록된 형태의 설문지를 프린트할 수 있습니다.
- 휴지통 모양 버튼: 해당 응답을 삭제합니다.
스프레드시트에서 응답보기
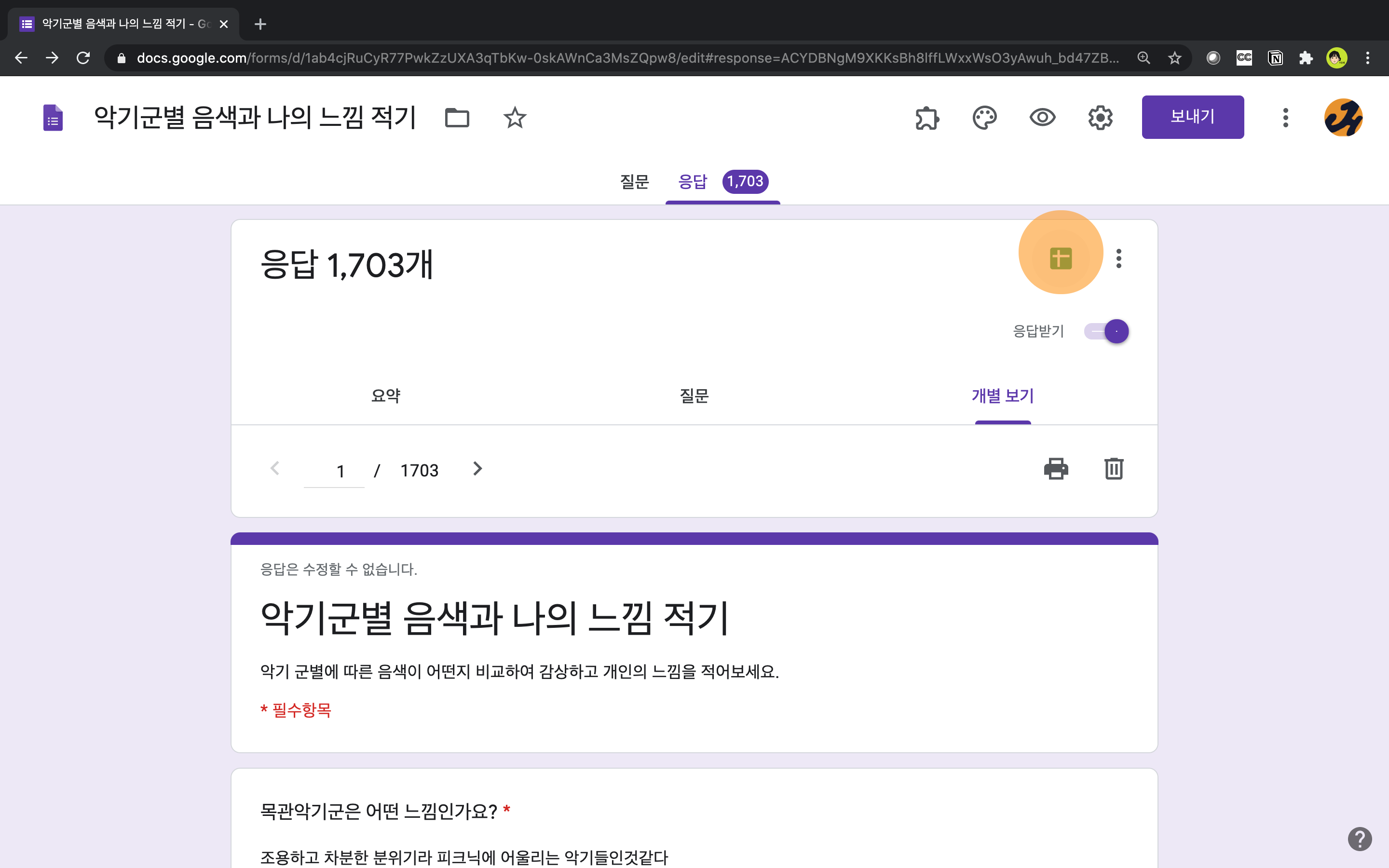
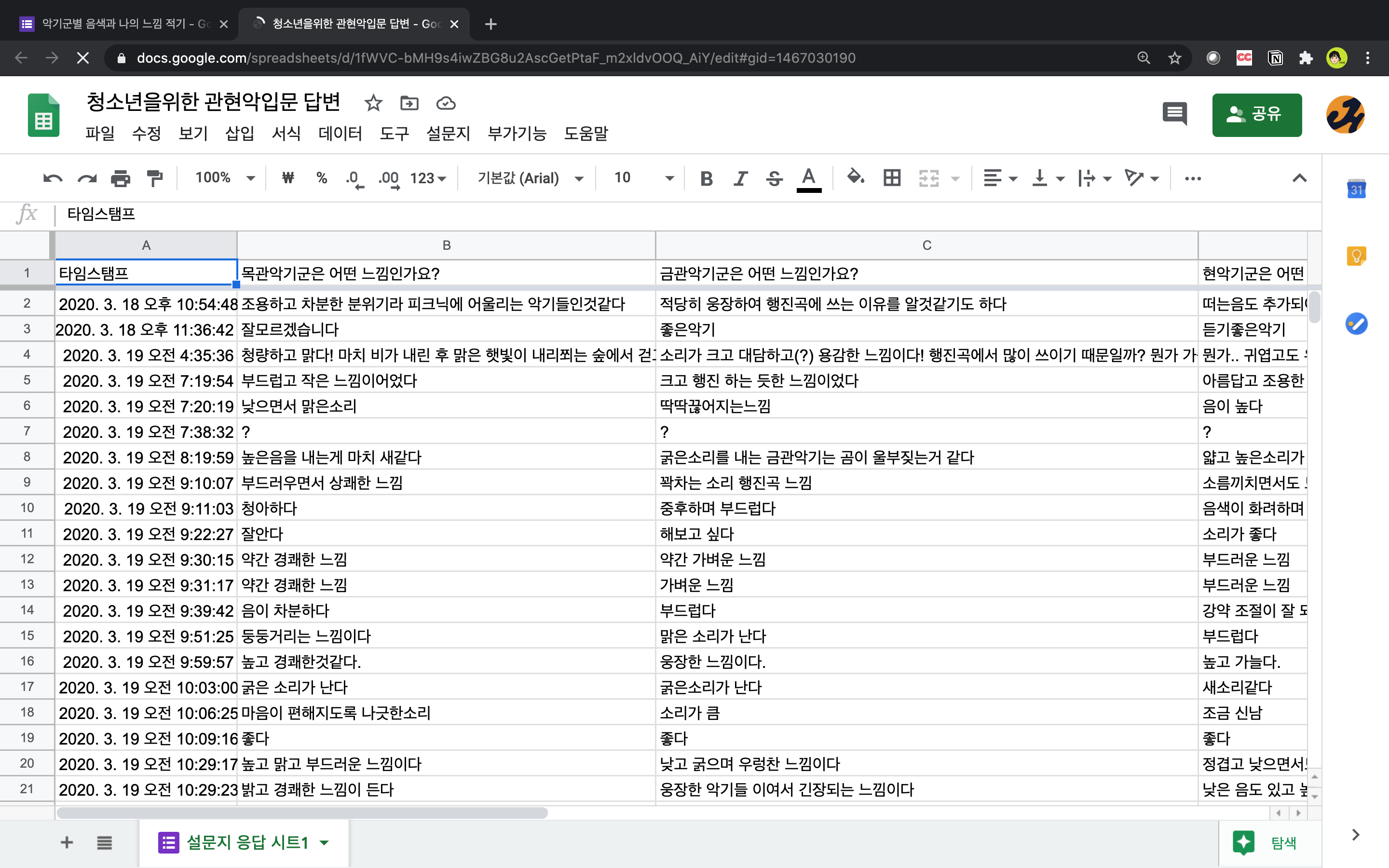
초록색 표 모양 버튼을 누르면, 해당 설문지의 전체 응답을 구글 스프레드시트에서 새로운 스프레스시트가 자동으로 만들어집니다.
오른쪽 사진처럼 새로운 탭이 만들어지는 것을 확인할 수 있습니다.
이 시트에는 다음과 같은 항목이 적혀 있습니다.
- 타임스탬프: 응답을 제출한 시각.
- 작성자 이메일(이메일 주소 수집 기능을 켰을 경우 보임): 해당 응답을 제출한 이메일 주소
- 각 질문과 그에 대한 응답
응답 수집 추가 설정
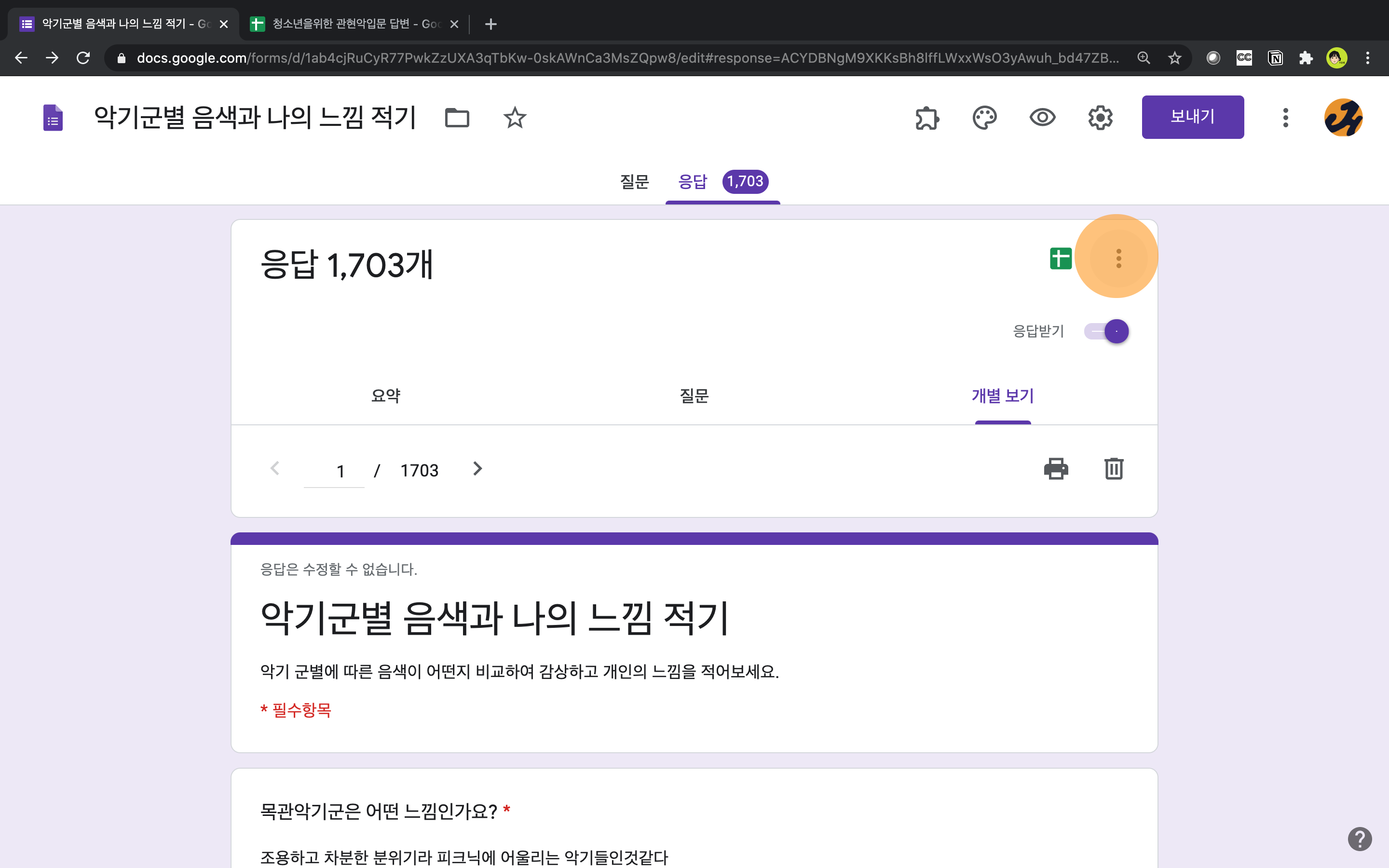
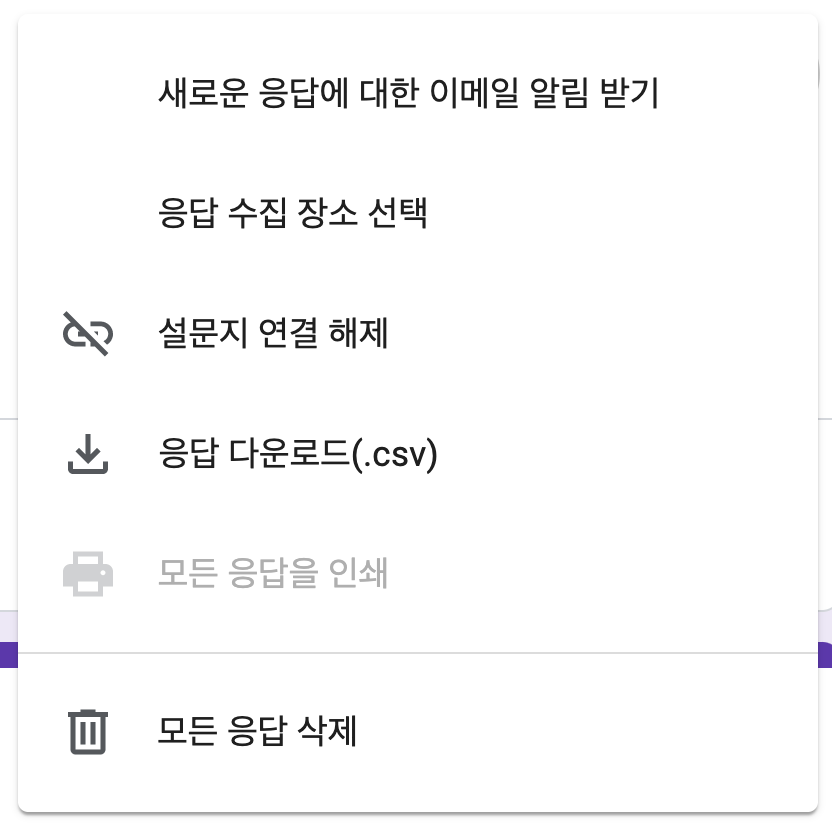
스프레드시트로 응답보기 버튼 옆의 점 3개 버튼을 눌러봅시다.
응답 수집에 대해서 설정할 수 있는 추가 내용이 나타납니다.
하나씩 살펴보겠습니다.
- 새로운 응답에 대한 이메일 알림 받기: 새로운 응답이 기록될 때마다 편집자 이메일로 알림이 갑니다.
- 응답 수집 장소 선택
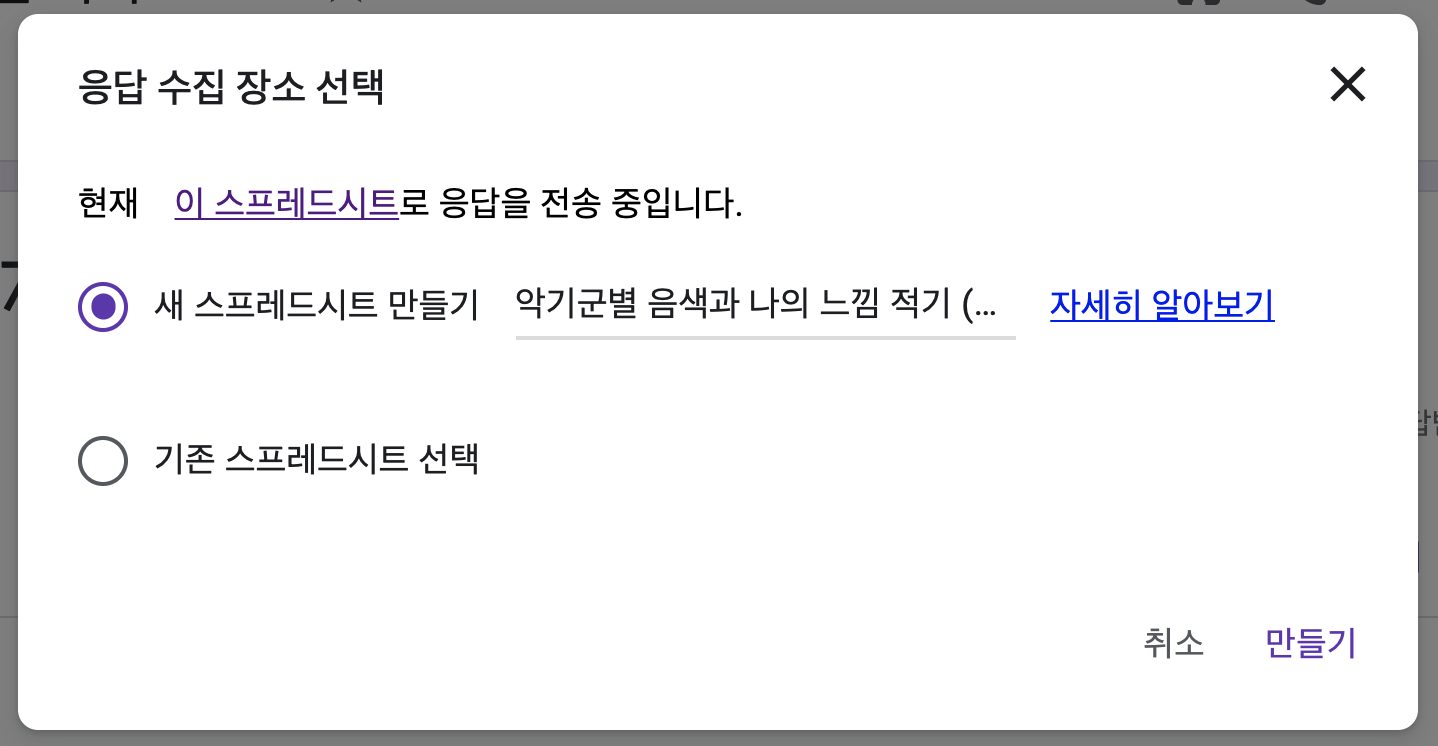
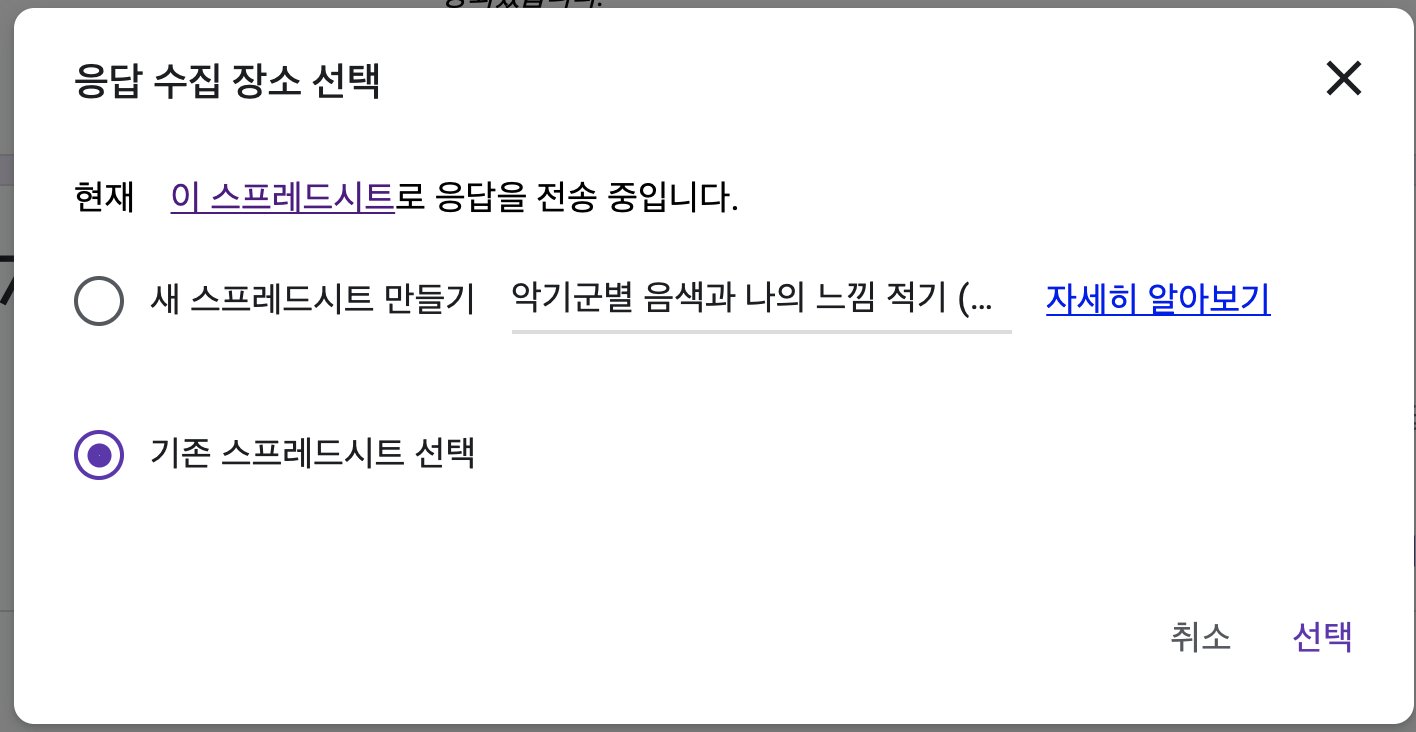
응답이 수집되는 스프레트시트를 바꿀 수 있습니다.
- 새 스프레드시트 만들기: 전체 응답을 기록할 새로운 스프레드시트를 만듭니다. 왼쪽 사진에서 바로 옆에 파일의 이름을 적습니다. 만들기 버튼을 누릅니다.
- 기존 스프레드시트 선택: 전체 응답을 기록할 시트를 기존 스프레드시트에 만듭니다. 오른쪽 사진에서 선택 버튼을 누릅니다. 기록할 스프레트시트를 고른 후 선택 버튼을 누릅니다.
**한 번에 두 개의 스프레드시트에 연결할 수는 없습니다. 그러므로 다른 파일에 연결하고 싶으면 응답 수집 장소를 다시 선택해야 합니다.

- 설문지 연결 해제: 설문지와 스프레드시트의 연결을 끊습니다. 스프레드시트가 연결된 상태에서만 켜져 있는 기능입니다. (연결을 끊어야 하니까요!) 새로운 응답이 들어와도 더 이상 스프레드시트에는 응답이 기록되지 않습니다.
- 응답 다운로드: 전체 응답을 csv 파일(엑셀) 형태로 다운로드합니다.
- 모든 응답 삭제: 해당 설문지에 대한 모든 응답을 없앱니다.
(7) 사용 팁
✏️드라이브의 폴더에 저장하고 싶어요. 어떻게 저장하나요?

- 왼쪽 상단의 설문지 제목 옆의 폴더 모양의 폴더로 이동 버튼을 클릭합니다. 나타난 창에서 해당 설문지를 저장하고자 하는 폴더를 선택하고, 여기로 이동 버튼을 누릅니다.
✏️학생들에게 사용 방법을 어떻게 알려주나요?
✔︎ 학교가자에서 만들어 놓은 학생용 안내 영상을 활용해주세요!:)
ios(아이폰): youtu.be/6VMHlHA_mA0
안드로이드(갤럭시): youtu.be/Rqlb6acZxbE
✏️학생들이 제출한 사진을 다른 선생님이 다운로드 받을 수 있나요?
✔︎ 1. 사진에서 폴더 보기를 누릅니다.
2. 폴더를 작업자와 공유합니다.
다른 선생님께서는 이메일을 확인하시고, 연결된 링크로 이동하시면 됩니다. (tip: 이윤서 선생님)
이 글(1편+2편)은 아래의 파일을 다운로드하여 pdf형태로도 보실 수 있습니다.
이 글의 구글 문서입니다.
구글 설문지
구글 설문지는 교사가 질문들을 제시하고, 학생이 각자 자신의 응답을 작성하여 제출하는 학생 참여형 플랫폼입니다. 학교가자닷컴의 콘텐츠에서 패들렛과 투톱으로 많이 쓰이는 플랫폼입니�
docs.google.com
구글 설문지 사용 방법에 대해 더 궁금한 점이 있다면 본 포스팅이나 위의 구글 문서에 댓글로 달아주세요!
감사합니다.
'학교가자 콘텐츠 > TECH 부트캠프' 카테고리의 다른 글
| [6] 구글 드라이브 (0) | 2020.10.29 |
|---|---|
| [5] 구글 사이트 도구 (0) | 2020.10.22 |
| [4] 구글 설문지(1) - 들어가기, 설문지 만들기, 질문 설정하기(2022.6.16 업데이트) (2) | 2020.10.15 |
| [3] 구글 잼보드 (10) | 2020.10.13 |
| [2] 구글 포토 (0) | 2020.10.12 |




